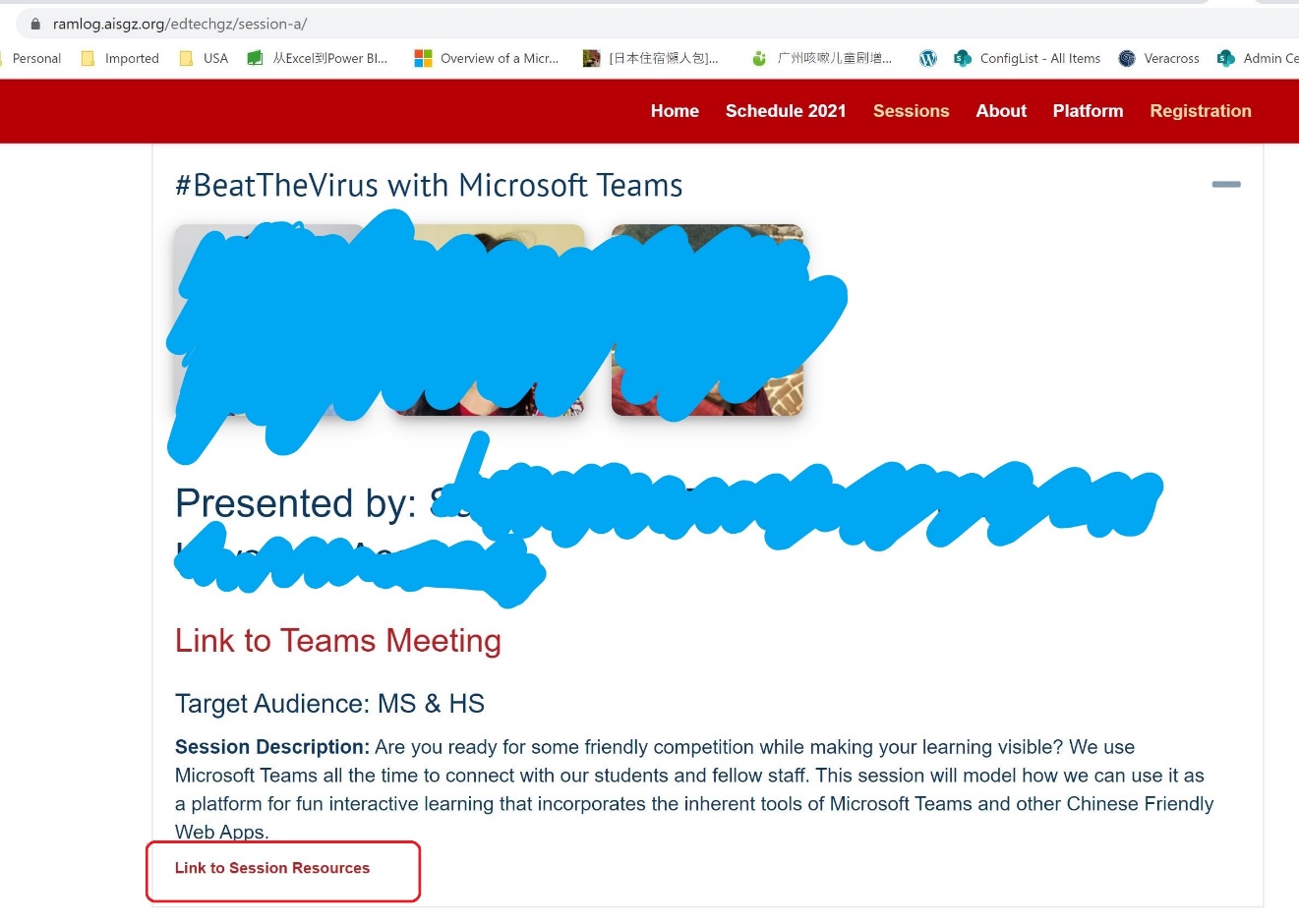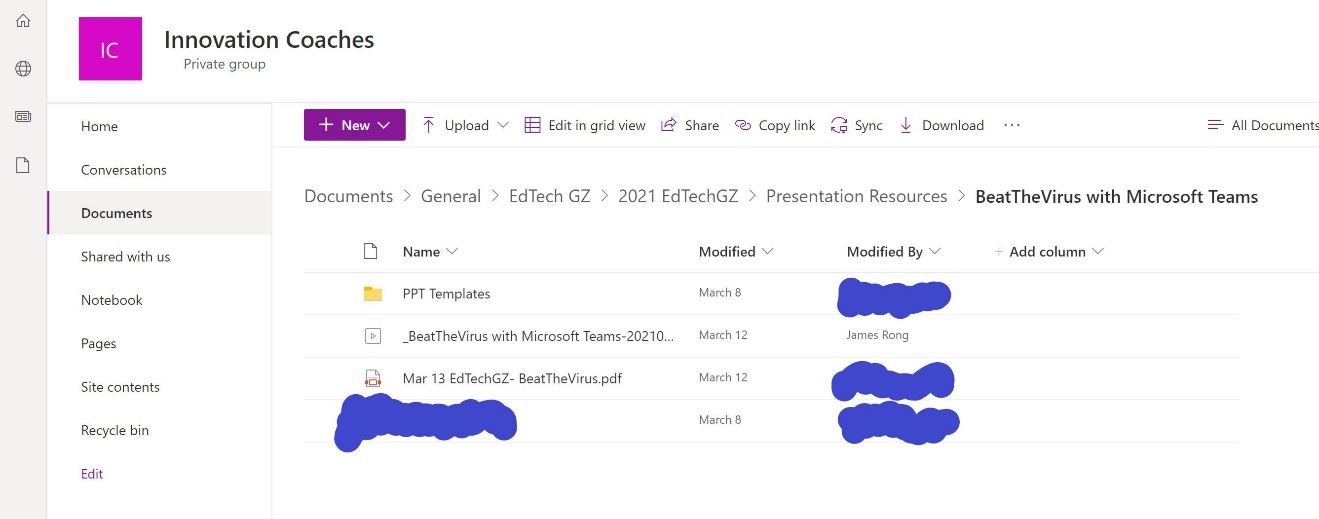如果你想第一时间能看到我发出的新文章,可以扫描下面二维码并关注我个人微信公众号.



因为疫情关系,我们一直以来举办的那个EdTechGZ会议,做再三延后之后,最终改为纯线上会议。当天会议一共有43个不同的分会场,峰值时有超过400人同时参加线上会议。这个对我们IT来说不能不说是一个非常大的挑战,为此我也放弃了连续6年的演讲记录,在这一次会议中主管整个技术支持和会议设计。非常幸运,整个会议过程都非常顺利,这个可以说是一个非常有参考价值的经历。如果你也想通过Teams来举办相似的会议,我总结了一下这次会议的举办经验,可以和你分享下下面这些需要注意的地方:
- 为参会人设置对应的角色权限
- 如何能让所有参会人员简单的参加会议
- 为分会场设置对应的会议策略
- 演练和听取演讲者意见
- 正式会议
- 分享会议相关资料
- 为参会人设置对应的角色权限
如果你需要在同一个时间里面运维一个多人参加并且有多个分会场的会议,为每个分会场设置参会角色,就应该算是头等大事了!在这次的会议里面。我一共设置了4个不同的角色,会议组织者是全局管理人员,这个角色负责提前建立主线上虚拟会议室和所有分会议室,并且把对应的分会场支持人和演讲者参加会议。会后组织者负责把所有分会场录制视频,资料分发给所有参会人士。 同时,分会场主持人和演讲者分享着一样的权限,之所以这样做,是希望演讲者能专注自己的线上会议,所有操作如录制视频,允许参会人员参会,静音等的操作由主持人来帮他处理。当然,条件允许的前提下,他们也能做分会场主持人的操作。参会人员通过他们收到的线上会议邀请链接来直接加入会议,不需要登入任何账号信息。
|
权限能力 |
组织者 |
分会场主持人 |
分会场演讲者 |
参会人员 |
|
创建线上会议 |
✔ |
|||
|
分会场策略 |
✔ |
|||
|
演讲和共享桌面 |
✔ |
✔ |
✔ |
Depends |
|
参与会议聊天 |
✔ |
✔ |
✔ |
✔ |
|
分享内容 |
✔ |
✔ |
✔ |
|
|
个人模式查阅分享的PPT文件 |
✔ |
✔ |
✔ |
✔ |
|
静音和取消静音 |
✔ |
✔ |
✔ |
|
|
移除参会人员 |
✔ |
✔ |
✔ |
|
|
允许加入会议 |
✔ |
✔ |
✔ |
|
|
修改参会人员权限 |
✔ |
✔ |
✔ |
|
|
会议视频录制 |
✔ |
✔ |
✔ |
2. 如何能让所有参会人员简单的参加会议
当你使用会议组织者账号新建分会议室的时候,你可以提前把分会议室主持人和演讲者提前加入到会议里面。这里我会建议直接在你的tenant上建立账号,即使演讲者室属于外部人员并且他有Teams的账号,我依然建议你用自己tenant的临时账号让他加入会议。因为后文会提及到改角色权限的时候,外部账号是没办法搜索出来的,必须要本tenant的账号才行。到最后,按下图红色标注所示,复制会议链接给所有参会人员。或者直接粘贴在会议主页上(如果有的话)。
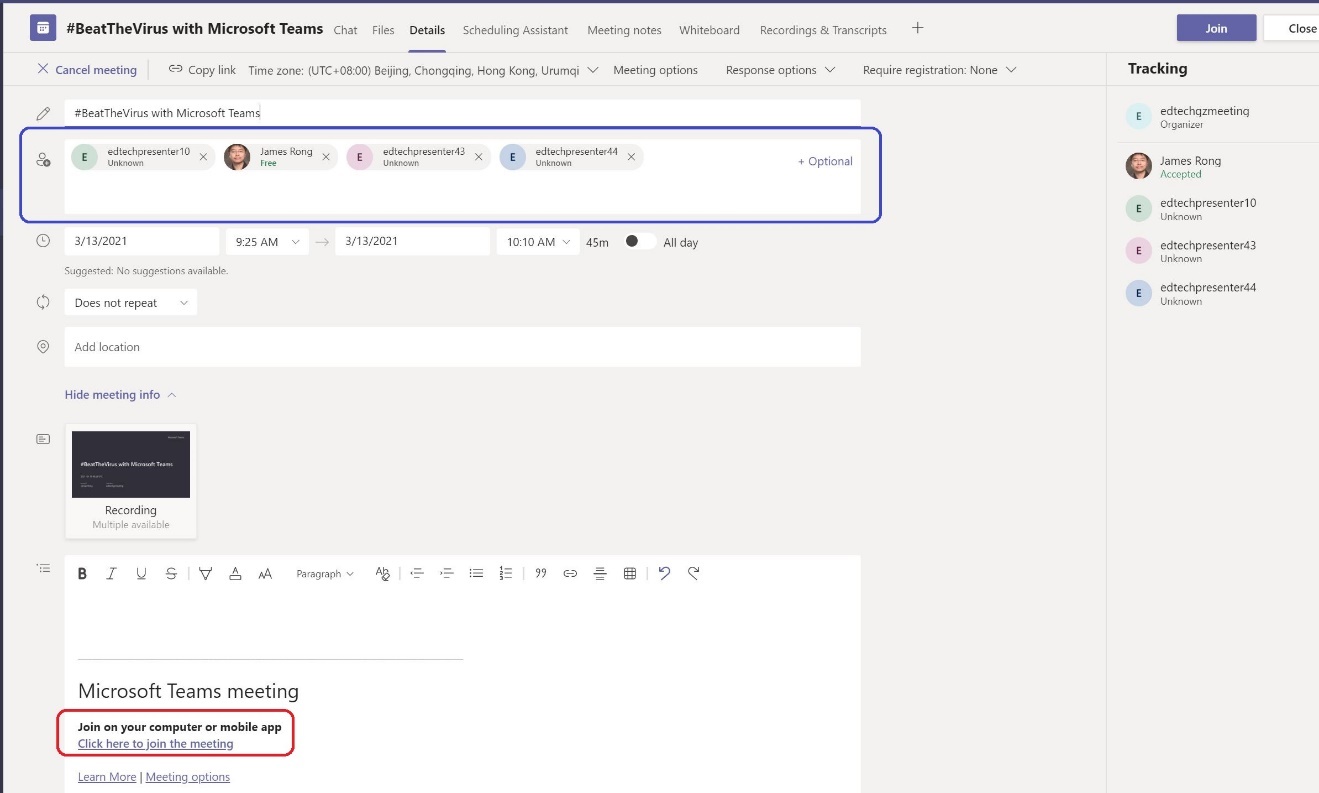
最后还有一些提示,首先我们会指定参会使用设备,我知道其实无论你用手机,平板或者电脑都可以参加会议,但因为设备终端的不同,往往有很多不同的问题会产生的,所以首先我们要建议用指定终端(PC或者Mac)去访问会议,这样就可以大量的减低我们的工作量。另外,要再次强调的是参加会议直接通过浏览器打开Teams就可以了,不需要用客户端打开,因为用浏览器直接打开,是不需要注册任何账号的,这样可以方便大家无账号登录会议。发展思维想想,其实这个方法非常适用与开线上家长会的,大家都可以参考下。以下是我做的参会人员加入分会场视频
如何通过你的苹果电脑参加线上Teams会议?
如何通过你的PC机参加线上Teams会议?
3. 为分会场设置对应的会议策略.
俗语说,无规矩不成方圆,没有一个非常恰当的会议策略,你是没办法很好的举办一个成功的会议的。
下面的策略就是我为我们的EdTechGZ 会议所实施的策略。
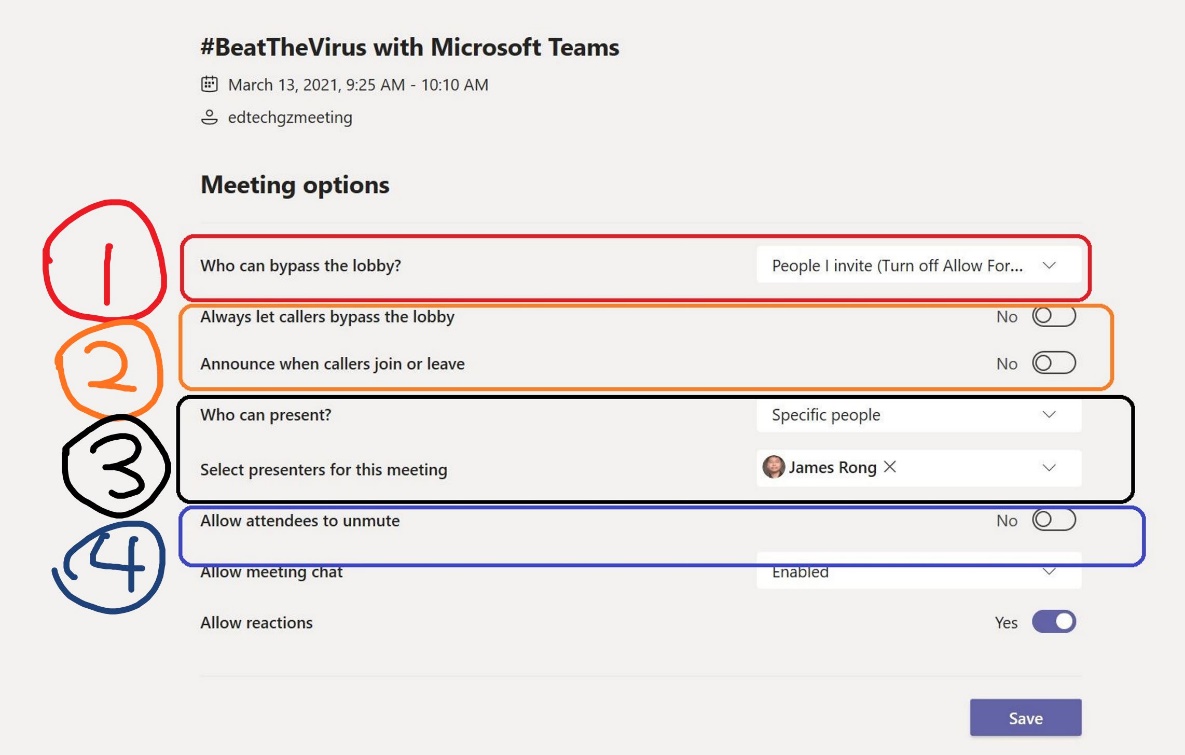
1) Who can bypass the lobby —— 选择“People I invite” ( 关闭会议链接转发) 这样,我们就可以确保所有参会人员是通过我们初始的会议邀请链接来参加会议的,不能通过第三方转发链接来参加会议。同时,因为我之前已经提前把分会场主持人和演讲者加入到会议里面,所以他们是可以直接加入会议,二其他参会人员要在会议等待室等待会议进入审批。
2) 让所有电话拨号参会者也需要通过审批才能加入会议,并且把 “Announce when callers join or leave” 取消掉,这样就可以不影响到其他人了.
3) 把演讲者权限分发给分会场演讲者和主持人. —- 因为所有的分会场都是直接由组织者直接建立的,所以我们需要提前把演讲者的权限分发到演讲者和主持人上,这样他们就可以取代你来管理分会议室了。
4) 允许参会人取消静音—– 取消这个选项,这样就可以让所有参会人员(主持人和演讲者除外)默认静音,他们也不能自己取消静音,除非是支持人或者演讲者把这个权限开发给他们。这样我们就可以保证整个会议过程中,默认只有演讲者和主持人能讲话,其他人只能听。最大限度的保证了会议的秩序。
4. 演练和听取演讲者意见.
在会议正式开始至少前一周起,我们强烈建议分会场的支持人要联系分会场的演讲者来做足够的演练,让他们熟悉整一个过程。演讲者只要关注在他们的演讲上,还有把他们需要分享的PPT共享出去就可以了。其他可以交给分会场主持人来做,例如批准参会人加入会议,记录会议视频,会留意参会人提问问题。除此之外,一个清晰的会议指南是对演讲者非常重要的,特别是对于一些完全没有使用Teams的演讲者来说。另外,我们建议演讲者能先提前下载Teams的软件端来参加会议,虽然也是可以用网页端来演讲,按的确演讲者用软件端是更加稳定的。同样,做完演练之后和演讲者沟通是非常重要的,由什么问题也可以提前解决。
这个是我给我们的分会场演讲者做的教学视频,大家可以参考下:
5. 正式会议.
如果你提前按照我之前说的做好所有安排,指南和预演,你就会和我们EdTechGZ会议一样可以使用Teams成功的举行一场线上会议。我们当天的会议整个早上由9点半到中午12点15分,一共由43个分会场在轮回进行,每个分会场统治至少有10个人到40+的人数来参加。根据我们会后发的调查问卷,几乎大部分人对整个会议流程都很满意,参会人员都觉得用浏览器无账号登录会议非常便利,完全没有任何问题。另外要再三强调的是,分会场开始后,分会场主持人必须必须一定一定要录制会议,这个在Teams上有自带这个功能的了,一定别忘记了,毕竟不是所有人都有时间参加所有分会场的,他们也会在结束后去看录制视频。 如果不知道怎么录制视频,请参考我之前写的文章。
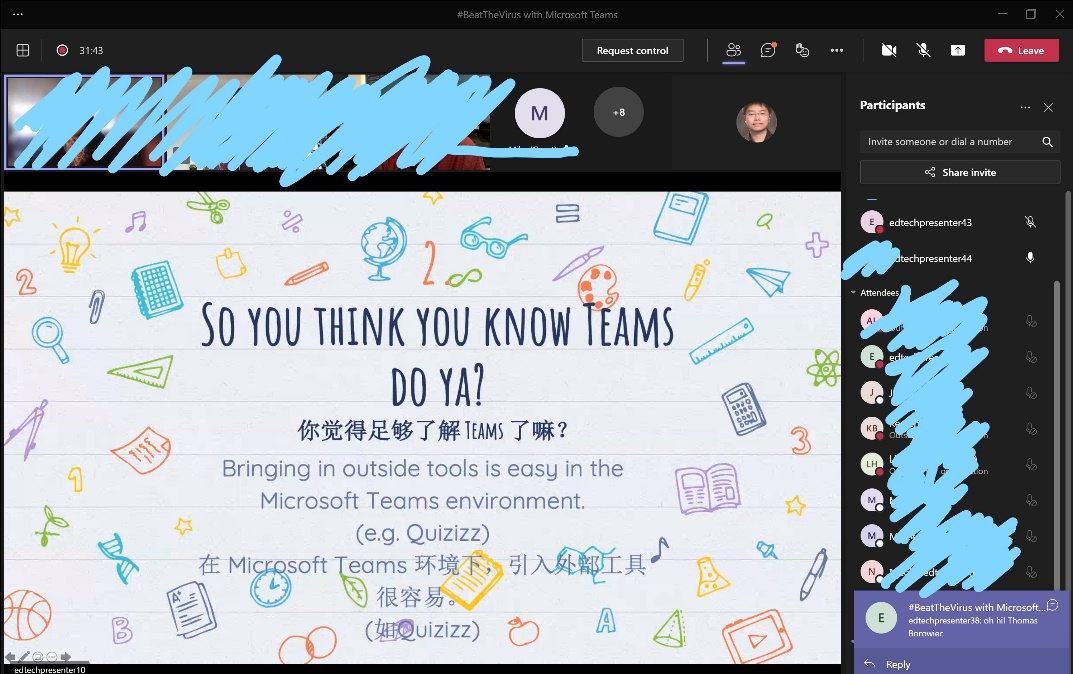
6. 分享会议相关资料
我们这次EdTechGZ因为第一次按线上模式举办,所以只能有43个分会场,但即使只有43个,参会人也不能同时参加多个分会场的,因为毕竟所有分会场说的都是不同的议题。所以分会场的视频录制回放就显得十分重要了。每一个分会场的录制视频都会独立记录在分会场主持人的onedrive上,需要我们组织者整理好所有分会场录制视频链接,再贴到对应会议的门户网站上,这样,所有参会人员可以在会后十分方便的浏览所有录制视频还有就是演讲者的分享文档了。