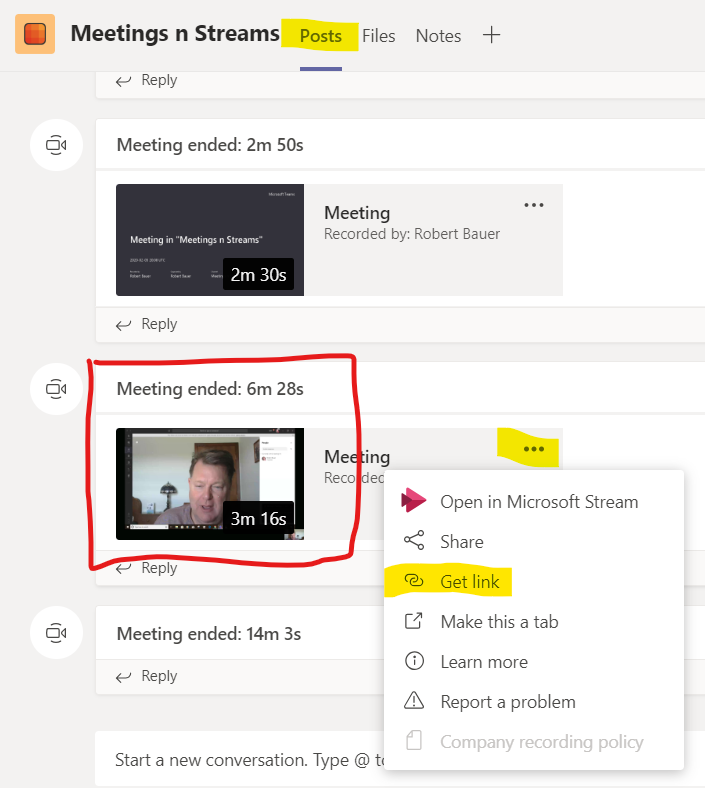基于Teams的屏幕录制分享
如果你想第一时间收到我最新写的文章,欢迎扫下面的二维码关注我个人公众号,据说关注我公众号的人,男的帅,女的漂亮哦~


Teams不单单可以用来做在线视频教育,还可以无缝的并行做到屏幕录制和录制视频分享,中间不需要太多步骤的。老师可以在做在线视频录制的同时,只要鼠标点几下,就可以轻松的做到视频录制了。并在在线课堂结束后,把视频对应的分享给班级的Teams或者一些学校范围里面特定的人群。学生可以随时通过电脑,移动终端去访问一些缺了或者当时没听明白的课程。简单易用! 老师们,让我们开始试一下怎么去操作吧!
- 先提前准备好,打开你要分享的Powerpoint, PDF或者需要暂时的网页等材料。
- 打开Teams客户端(非网页版),打开对应课程的Teams和相对应的你想把视频录制存放的Channel.打个比方,我在自己的SWilde Teams上新建一个对应的“Meeting & Streams” Channel,我会在这里开启在线视频教育并把录制好的视频直接存放在这里面攻击学生观看。
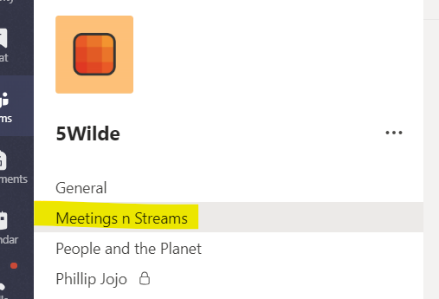
- 进入“Meeting & Streams” Channel, 在上面栏上找到Posts.之后按下图所示,点击那个小录像机按钮。
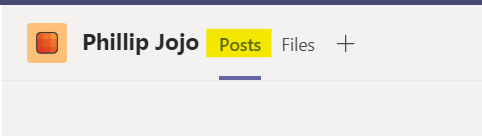
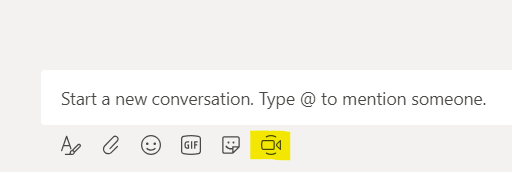
4. 在弹出窗口里面,点击“Meet now”。
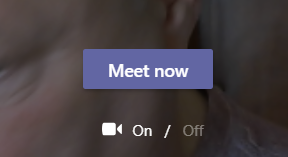
5. 一旦在线视频开始,点击下图所示的Share按钮,按照需求,把你想共享的程序或者整个桌面共享出来。
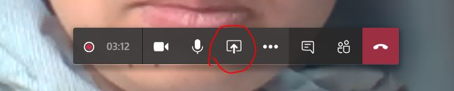
6. 当所有都准备好之后,点击“…”之后选择start recording来做屏幕录制。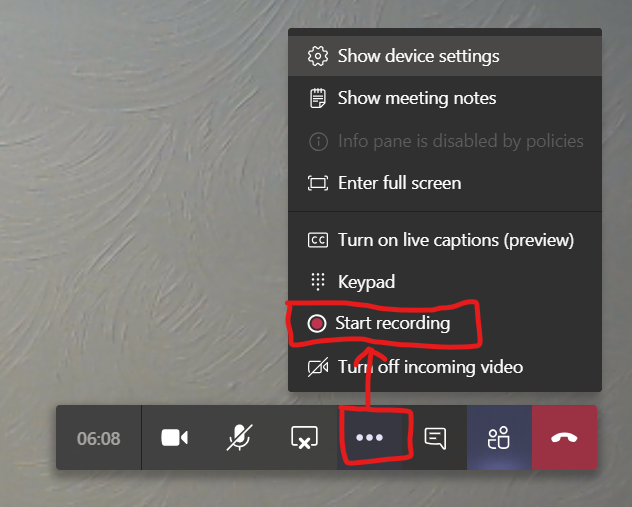
7. 当在线视频课程教学结束之后,取消桌面共享选项,直接把视频会议挂掉,那么视频就会在后台自动压缩保存的,不需要你再多干预。

8. 在半个小时后,在对应Teams的Channel的Post里面,你就会找到录制的视频,你可以直接点击视频来观看,或者点击“…”来分享视频给其他人。注意:这里的视频分享只可以限于公司或者学校里面有账号的用户,因为Stream的登陆默认是必须要有账号的而且必须是公司内部的人员。