如何在桌面上建立一个Onedrive别名文件夹(Mac版)
如何你想第一时间收到我写的文章提醒,可以关注我的个人公众号,据说关注的同学会非常走运喔!


之前在微信群上有问老师请教我,如何可以统一方便的管理桌面的文件同时也备份到云端,因为太多文件太乱了,不方便管理也不美观。今天我就介绍一下如何使用别名文件夹来实现大家的需求,能更加容易的把桌面的文件同步到云端上,方便管理和备份需求。
我的想法是要做一个和onedrive里面需要存放文件的同名的别名文件夹到桌面上,这样你有任何文件,就可以拖拉到相对应的别名文件夹里面,同时可以后台自动保存到云端(当然前提是你的onedrive客户端要打开),这个方法是我暂时想到最方便简单而且容易管理的思路了,如果有其他不同的做法,欢迎大家交流。现在我们就看一下该怎么去做吧。
- 打开 Finder. 找到你的OneDrive 文件夹.
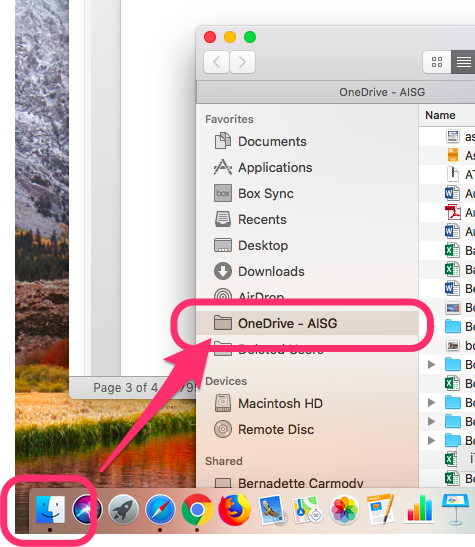
2. 打开你的OneDrive 文件夹.
3. 在左上角的文件栏中, 选取新建一个空的文件夹并赋予对应的名字。就如下图所示 File> Create a New Folder 之后在改名字.
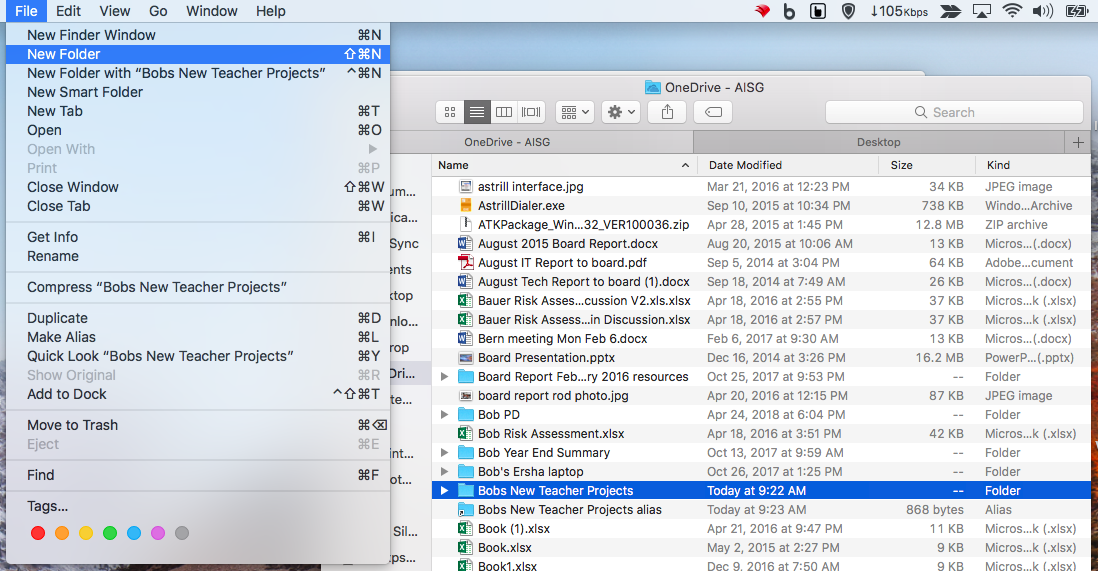
4. 现在 右击选取文件夹之后点击select Make an alias. 你需要注意的就是,有一个别名文件夹会新建出来,名字是和你之前选取的文件夹一样的,只是多了“alias”在后面,另外文件夹图标也会在左下角多一个小箭头的样子。这个别名文件夹其实等于初始文件夹的一个镜像而已。

5. 把别名文件夹鼠标长按拖拉到计算机的桌面上。请务必确认第三步做的新建文件夹(初始文件夹)必须继续存在onedrive上不能改动!
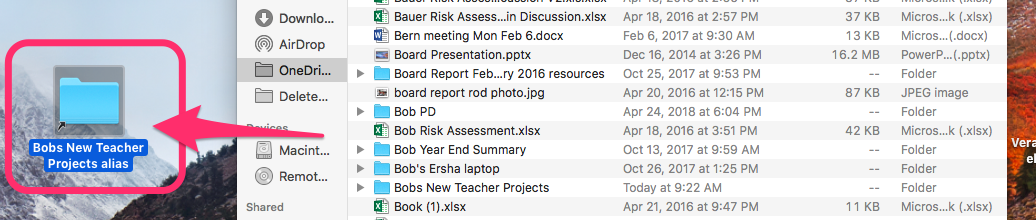
6. 回到你的Onedrive文件夹里面,按之前的做法,新建例如数学,英语等的以科目或者项目分类的不同文件夹,每一个也做一个别名出来,同时拖放到桌面上使用。这样就可以按不同类别来保存文件了。
7. 由此开始,你可以通过桌面的不同别名文件夹,按需把文件拖进去保存,所有文件会在网络联通还有Onedrive客户端打开的前提下自动后台同步到云端。另外你可以通过onedrive来共享文件出去给任何人,还有,一些原微软生态下的编辑文件,例如Word, Powerpoint, Excel等的文件都可以有附属的版本功能,终端用户可以按需自动找寻回之前任何一次修改过的文件版本。
温馨提示: 个人觉得OneDrive的使用真的是非常重要的,因为他帮终端用户保存文件到云端,防止数据丢失,或者在更换设备的时候恢复文件的麻烦。一旦你在整个学校范围推广Onedrive备份之后,作为IT管理者就不再需要担心为终端用户的数据负责任了。