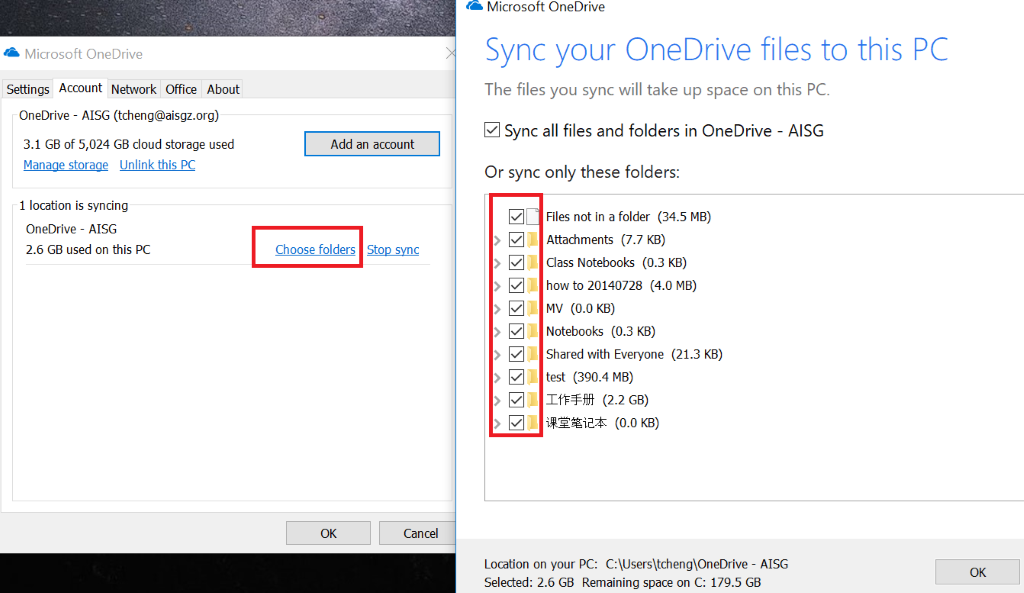如何在windows电脑上配置你的Onedrive
如果你想第一时间收到我最新写的文章,欢迎扫下面的二维码关注我个人公众号,据说关注我公众号的人,男的帅,女的漂亮哦~


因为安装Onedrive的过程和QQ一样,相信各位IT小白基本都可以自己搞定的了,直接一直按下一步就可以了。所以今天我就侧重说一下Onedrive在安装好之后的一直配置策略和共享文件方法。
- 打开你们的Onedrive客户端,会有一个登陆界面,输入公司都邮箱账号密码登陆就可以了.
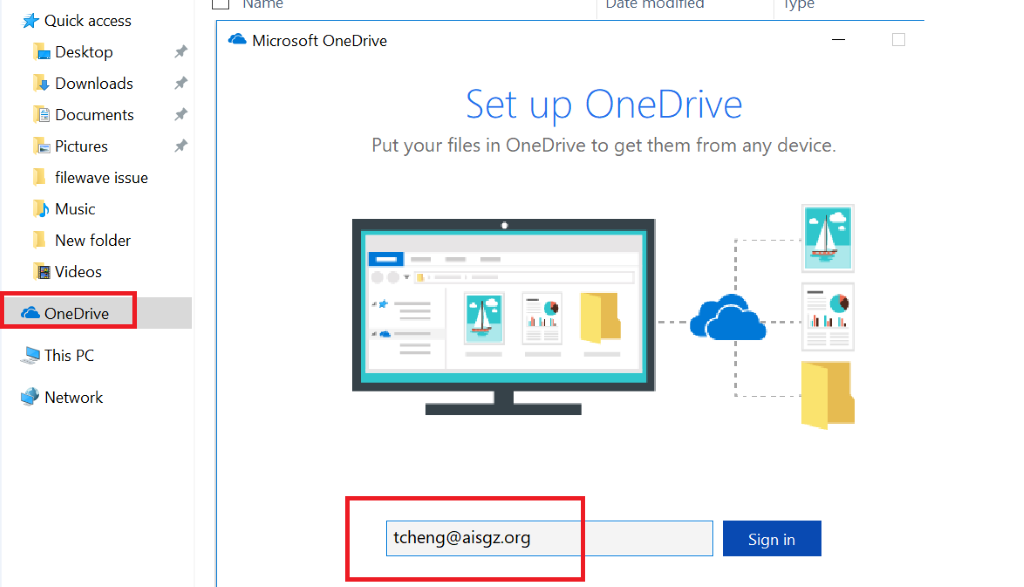
2. 在登陆之后,要你选择自动备份的目录,你可以选择修改目录来指定目录位置的。注意:这里要再三强调一下,这里的同步目录,是指你把你的文件或者文件夹在拖放到这个目录下并且打开OneDrive客户端和有网络的前提下,同步目录的文件就会自动上传到云端,而不是指一旦安装了Onedrive,你的所有文件都会自动同步到云端的!必须要注意下,前两天我和我同事聊的时候,她还一直以为Onedrive装了之后就所有文件都会备份到云端了,我晕(((φ(◎ロ◎φ)))
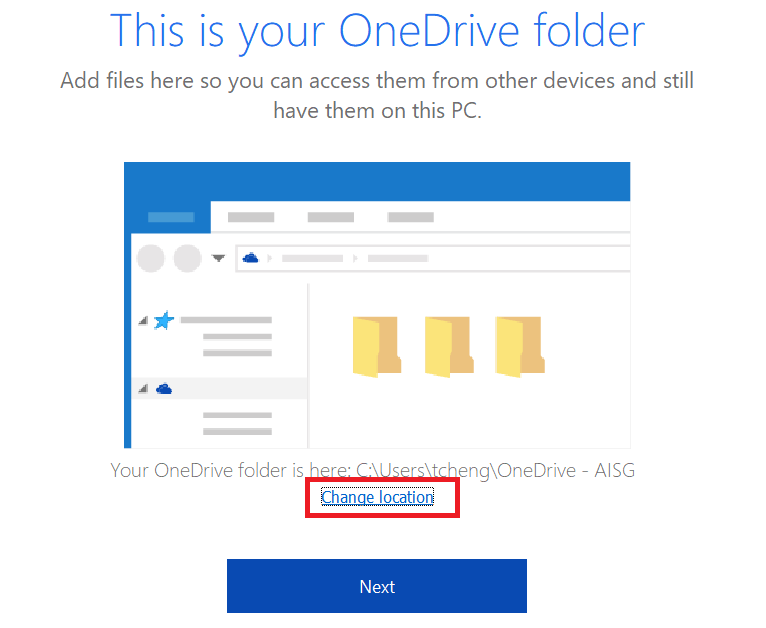
3. 之后要选择同步云端的哪些文件或者文件夹到本机上,只要有勾选了的,就会把云端的文件都会完整的同步到本机,所以如果你电脑硬盘是比云端文件少的,就要注意下勾选最重要的文件下载下来了,因为即使没下载,其实OneDrive客户端还是会同步文件的结构图标,你可以凭文件名字一步步的找到你在云端没同步到本地的文件,在打开的瞬间才会下载单个文件的,这样就大大节约了本机硬盘的消耗了。
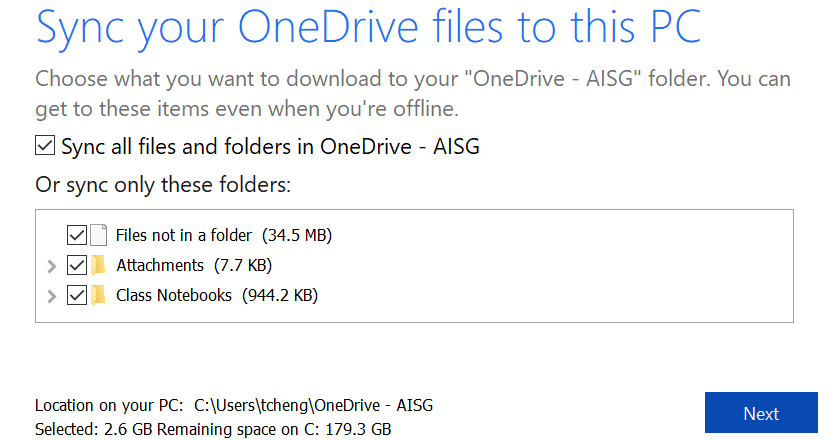
4. 设置好你的OneDrive之后,你还可以按需的把你OneDrive上的文件或者文件夹共享给其他人,只要像下面截图一样,选取文件夹之后,右键点击之后选取“Share”就可以了。
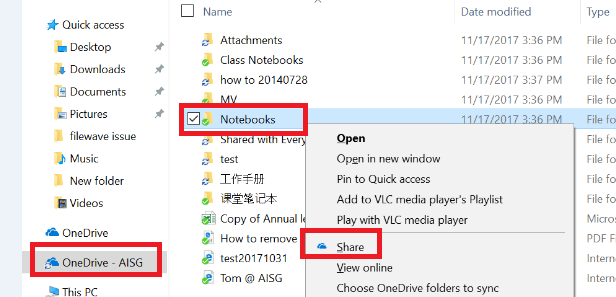
5. 点击 “Anyone with this link can edit this item”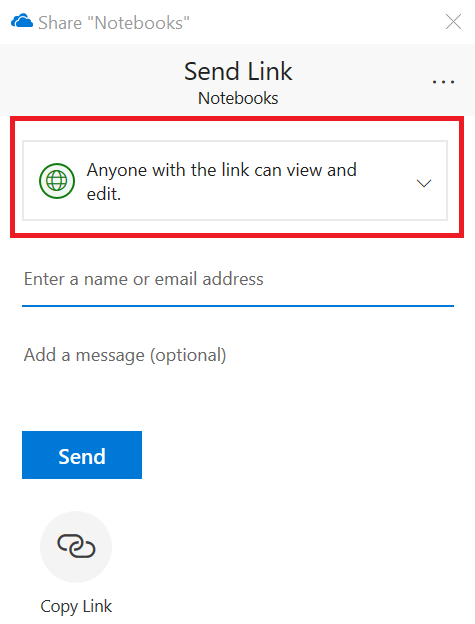
6. 按需选择你需要的配置,如下图我选取“Specific people“就是指把文件贡献给指定的人,接着你要考虑是否开放编辑或者读写缺陷给指定的用户,如果选择有编辑权限,就把下面的勾勾选取之后点击apple,反之亦然。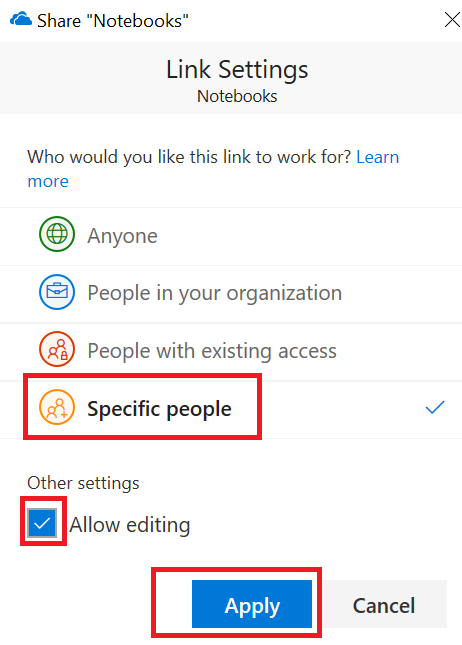
7. 在选取“Specific people“之后,你还要把指定的用户搜索出来如下图那样添加下去。
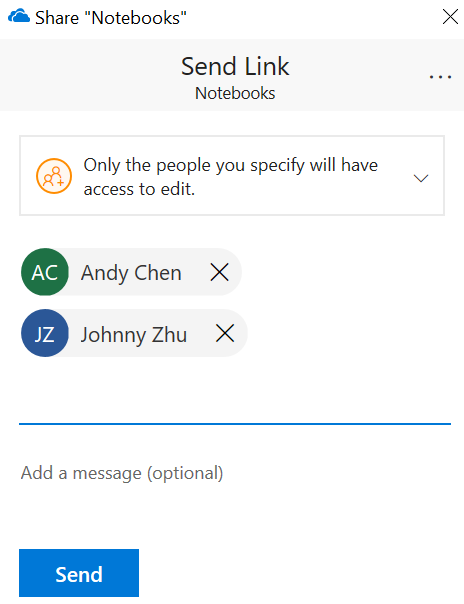
8. 如果你先修改贡献权限,选取文件或者文件夹之后,在share界面点击右上叫的…之后点击manage access。
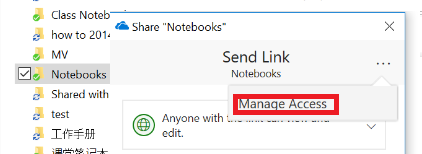
9. 这样你就可以修改或者删除已经发布下去的共享配置了.
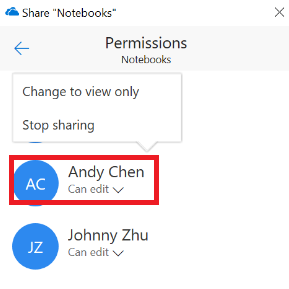
10. 如果因为本机硬盘空间不足你需要不勾选这么多文件自动同步的话,同样打开你的Onedrive小图标,之后点击”Setting”.
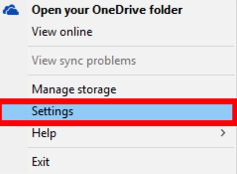
11. 在弹出窗口上选取Account页面,之后点击Choose folders,之后你就可以自主的选择不想在自动同步到本地的文件夹来清空你本机的空间了。