作为Office365的使用者,如果你已经使用过Teams和Onenote Class Notebook,那你应该都会知道他们各自都有自己的作业管理流程模块。开始的时候他们是独立存在的,我半年前写过Teams的作业管理文章也提了这一点。半年过去之后,Microsoft更新整合了自己的产品,让Teams和Onenote Class Notebook可以共同的管理作业功能。这样说吧,半年前Teams里面的作业模块还是半成品,但现在基本上满足我们使用的需求了。个人觉得现在是时候开始使用Teams里面的作业模块(话说我们下学期直接退役Moodle而转用Teams就是因为做了不少调研,老师觉得虽然Teams有很多新东西他们需要学,但管理起来还是很简单的)。 所以今天我会花些时间专门和大家说一下如何整合管理Teams和Onenote Class Notebook的作业模块。
首先要说明一下,作业的发布页是基于Onenote Classnote book上建立的。在Notebook的Content Library(是不是翻译成内容库?)新建一个页面是专门存放作业用的,那我就在这个作业组里面新建一个测试用的作业页面,这个作业页面就是用来在之后发布作业给学生用的。
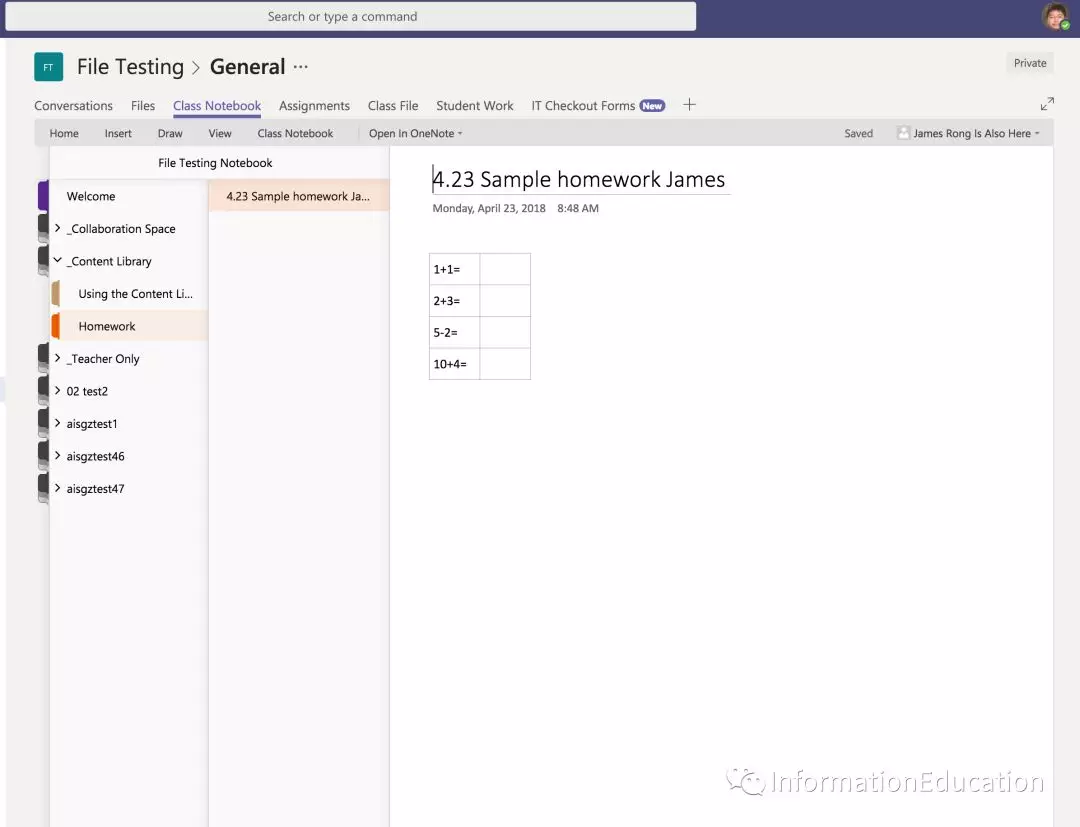
在Teams的assignment tab里面新建assignment,点击“New assignment”
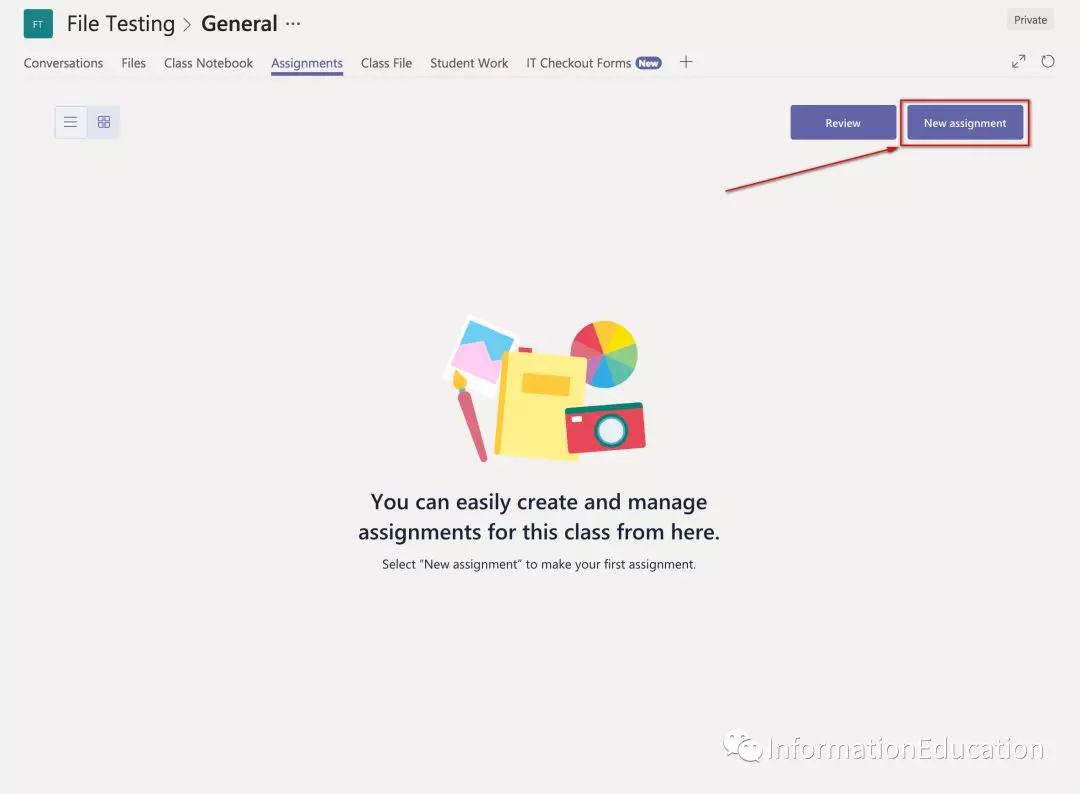
按照需求发布作业,比如作业名称,作业上交时间,作业是否有评分制度。其中有一点要注意的,如果想和Onenote Class Notebook结合管理assignment,必须在“Late turn-in allowed”选取Yes。
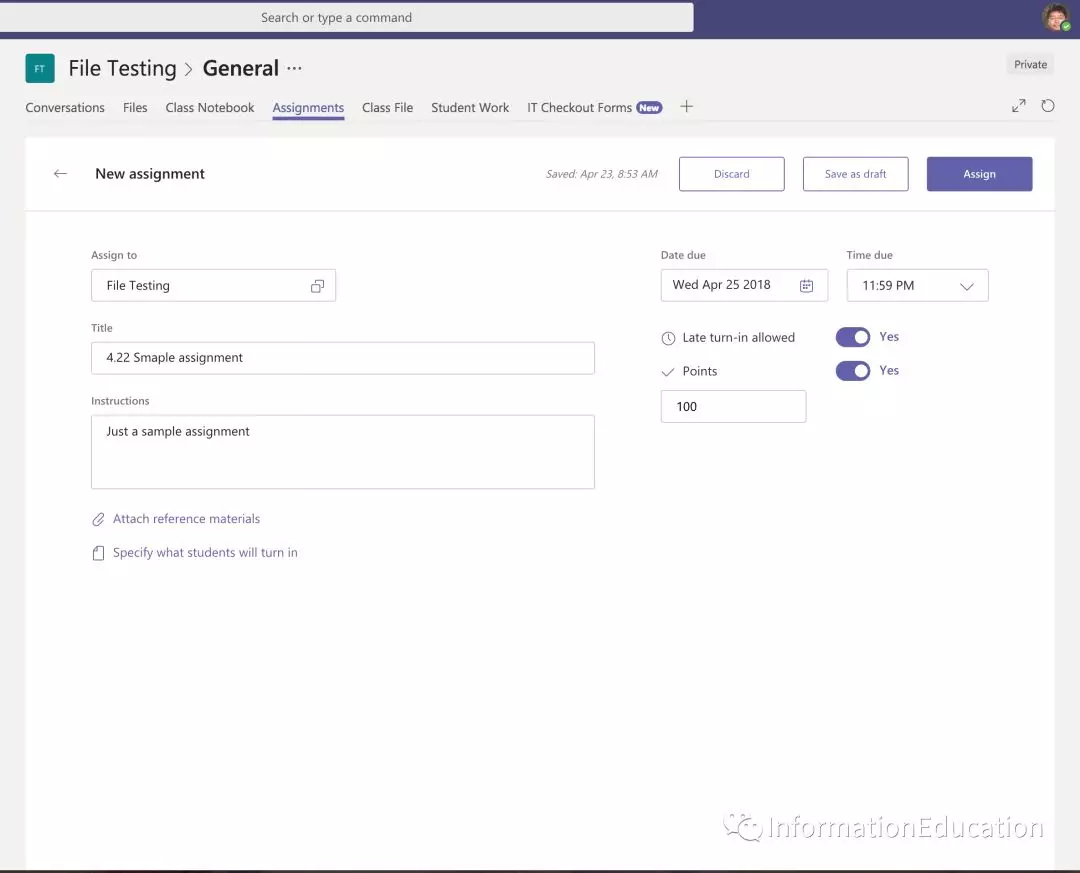
点击“Specify what students will turn in”来选取你的class notebook,点击Content Library来找到作业的页面。
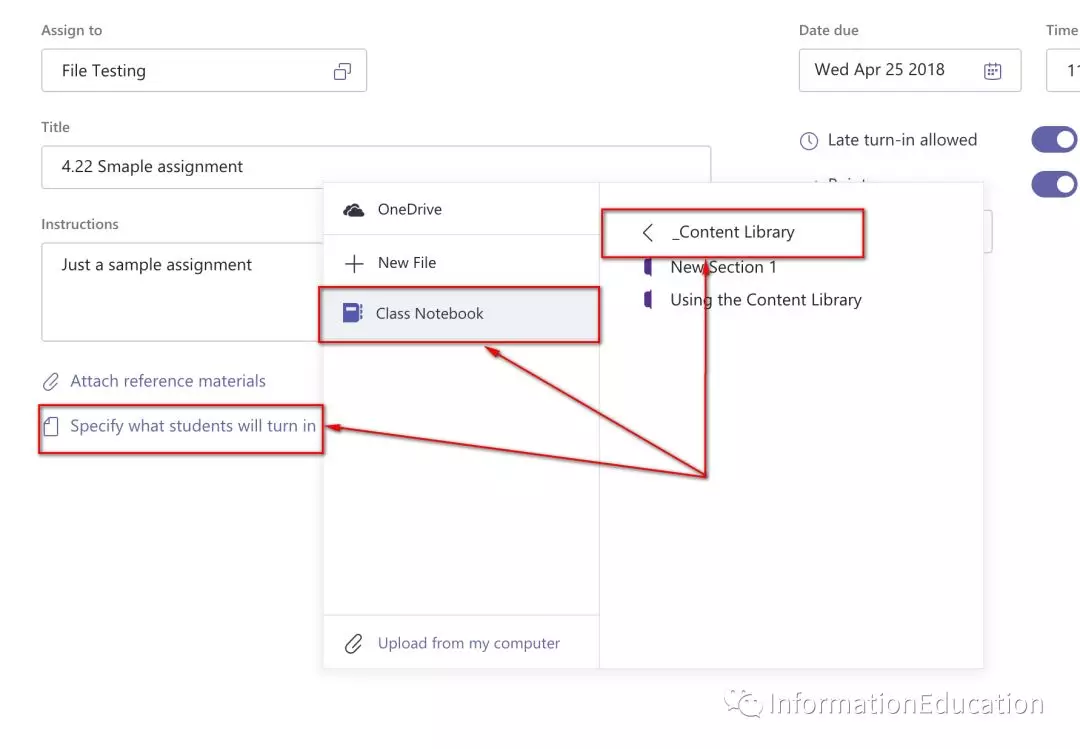
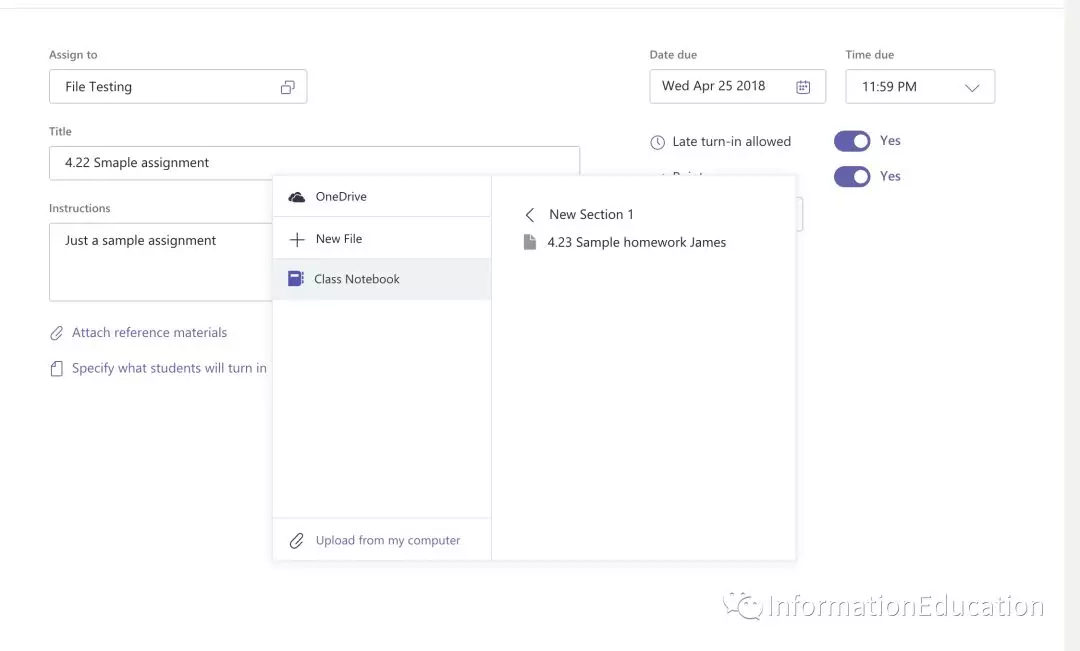
选取作业之后,再定义作业页面自动复制到学生私人空间的哪个默认folder。
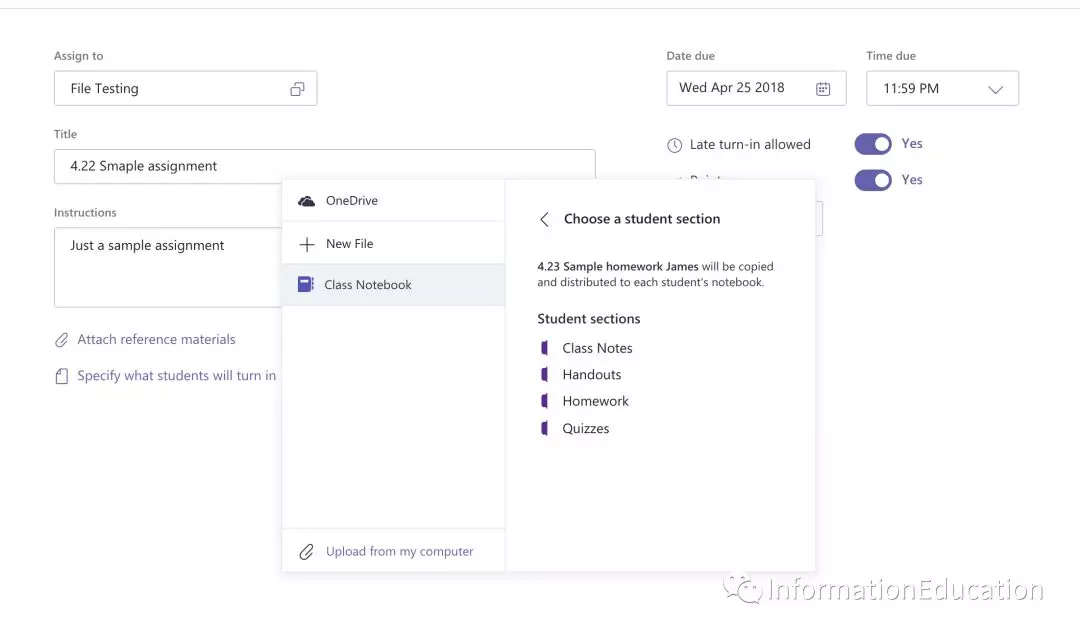
点击“Assign”来发布作业。
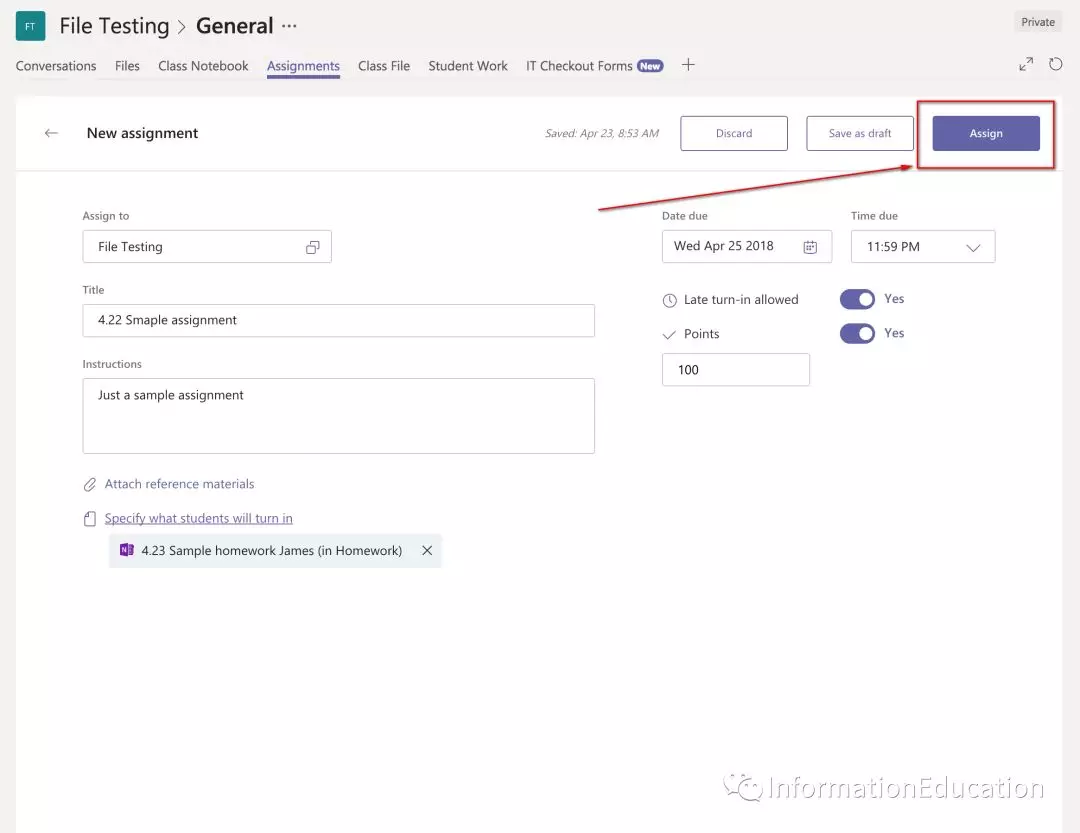
当老师发布作业之后,我登陆一个学生账号,在学生账号Teams页面里面,你会在Teams和assignment 的页面里面收到红色提示,告诉你有新的作业发布了,你就可以知道今晚又要做作业了,呵呵~
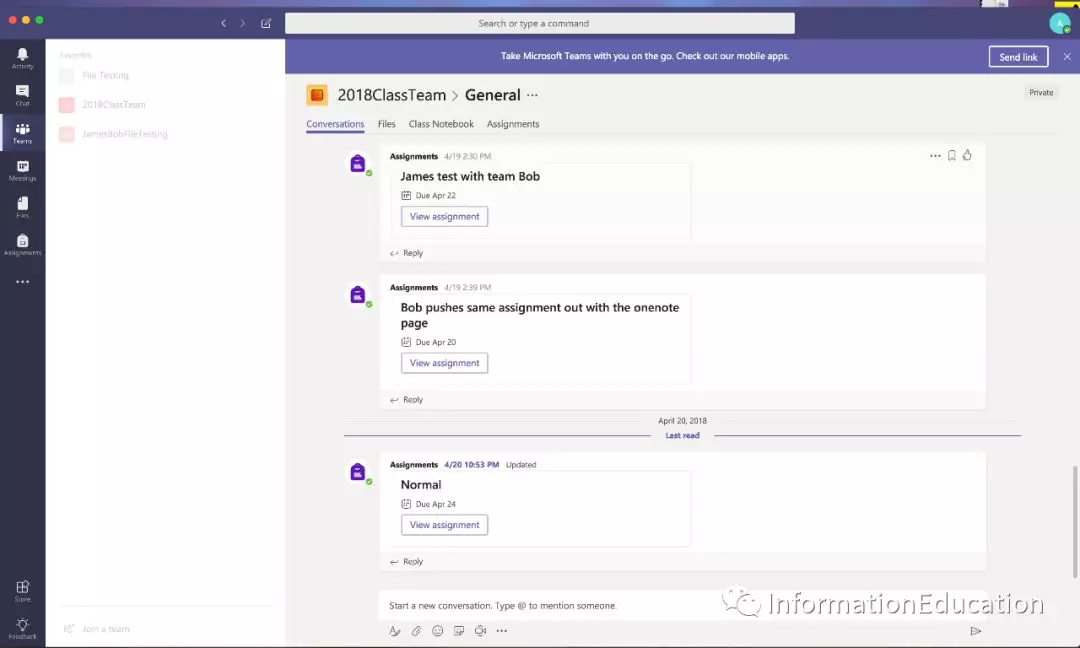
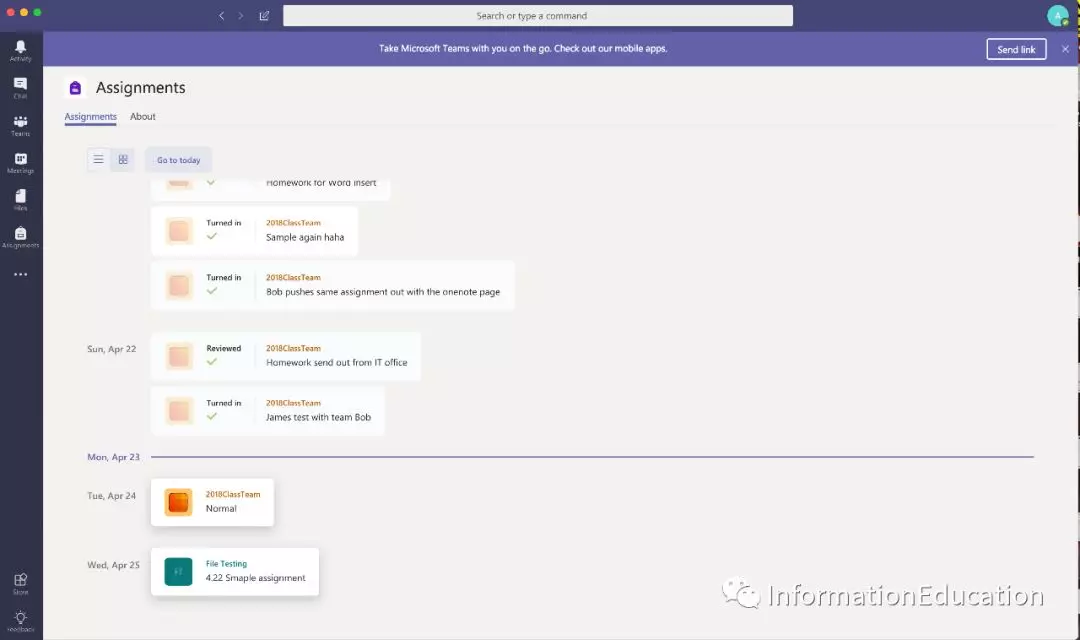
学生双击assignment之后,就可以看到老师发布的作业,点进去打开作业。
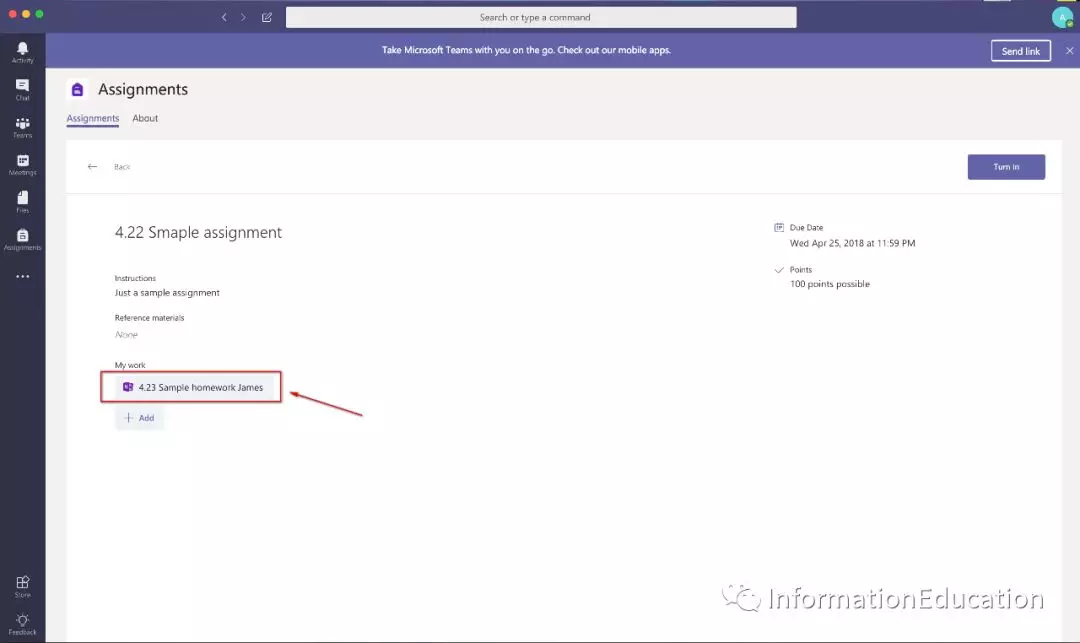
按照作业的要求完成之后,直接关闭页面。作业会自动保存的。
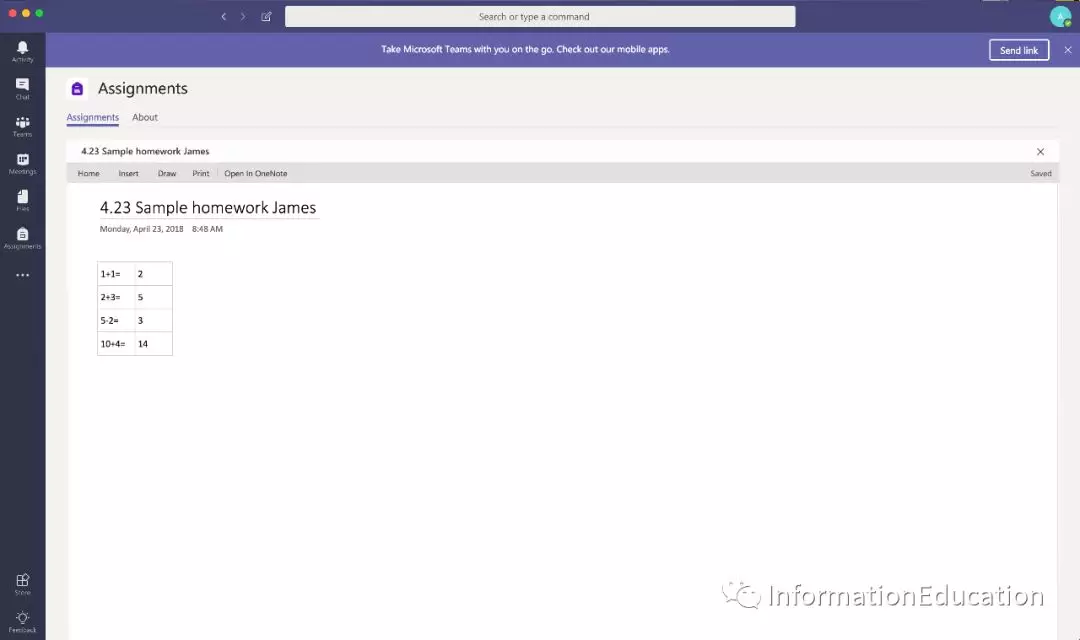
点击“Turn in”来上交作业。
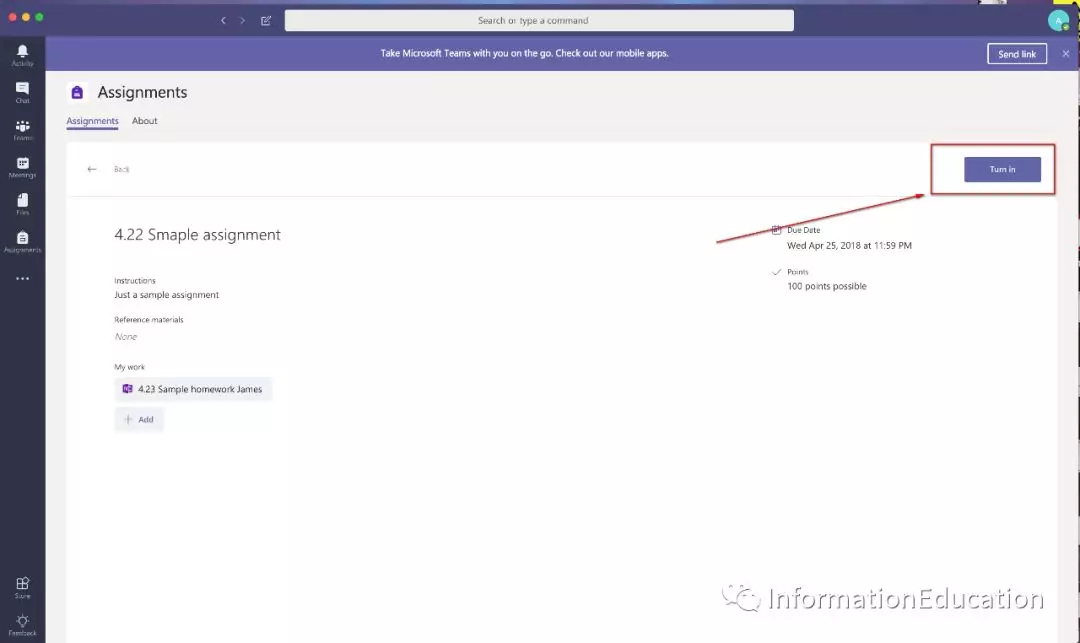
OK, 上交完作业之后,我再次登陆自己老师的账号,点击assignment就可以看到有多少乖学生上交作业了,双击点开作业。
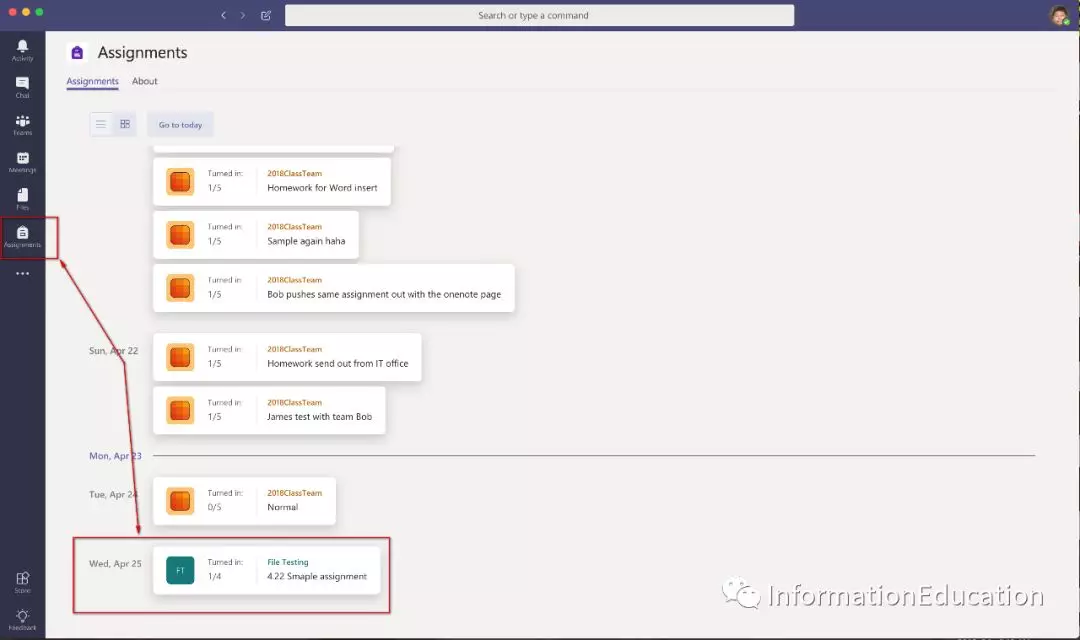
点击review可以分配的查阅每个学生的作业,当然我只有登陆了一个学生测试账号上交作业,所以我就只看到一个已完成的作业。
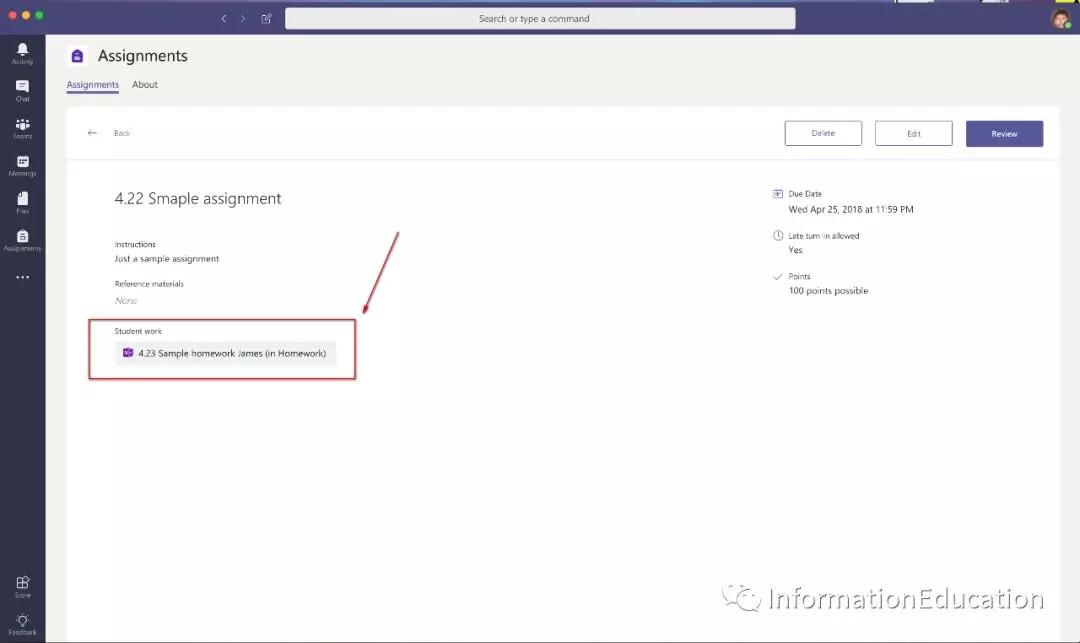
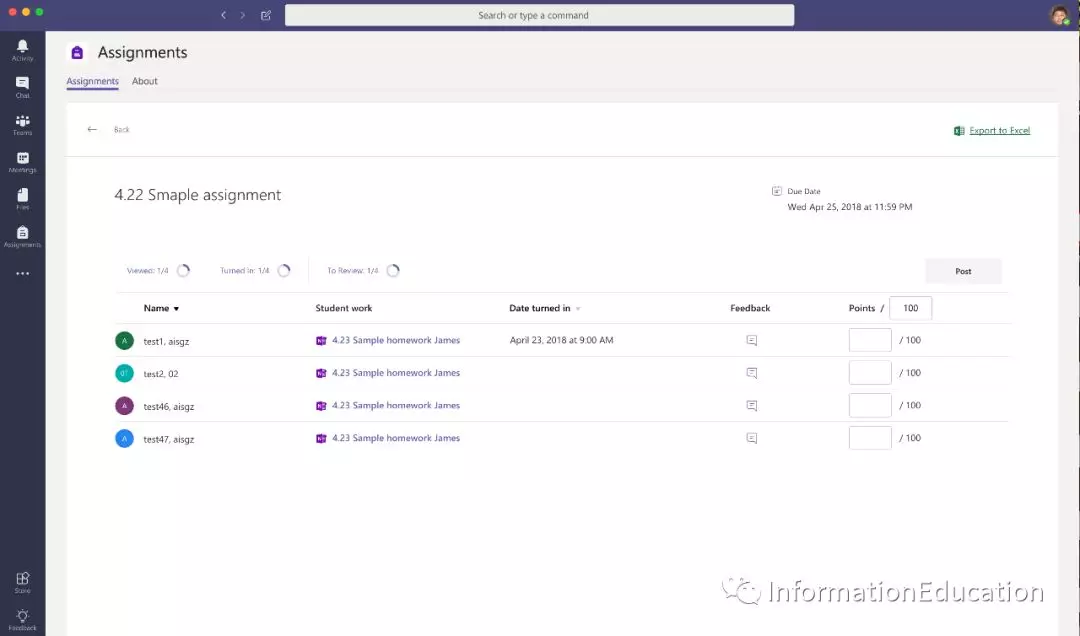
查阅好作业之后,可以直接写评语和给分数,如果想在作业上批改,就必须打开class notebook去修改,这个页面只能看到学生的作业而已,不能修改的。
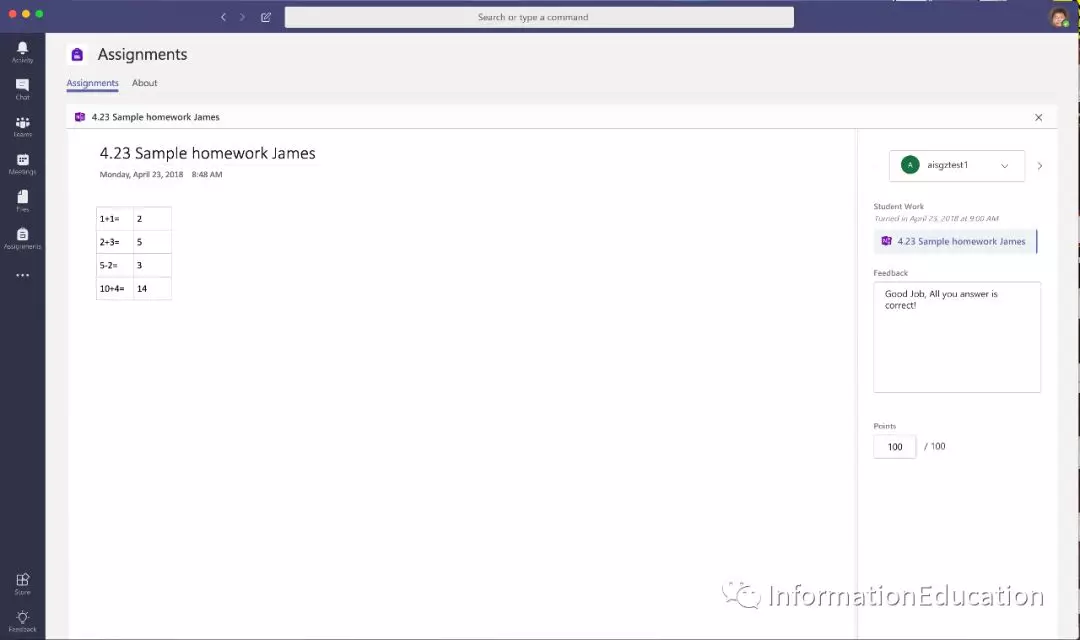
批改完作业点击Post来推送作业评价给学生。
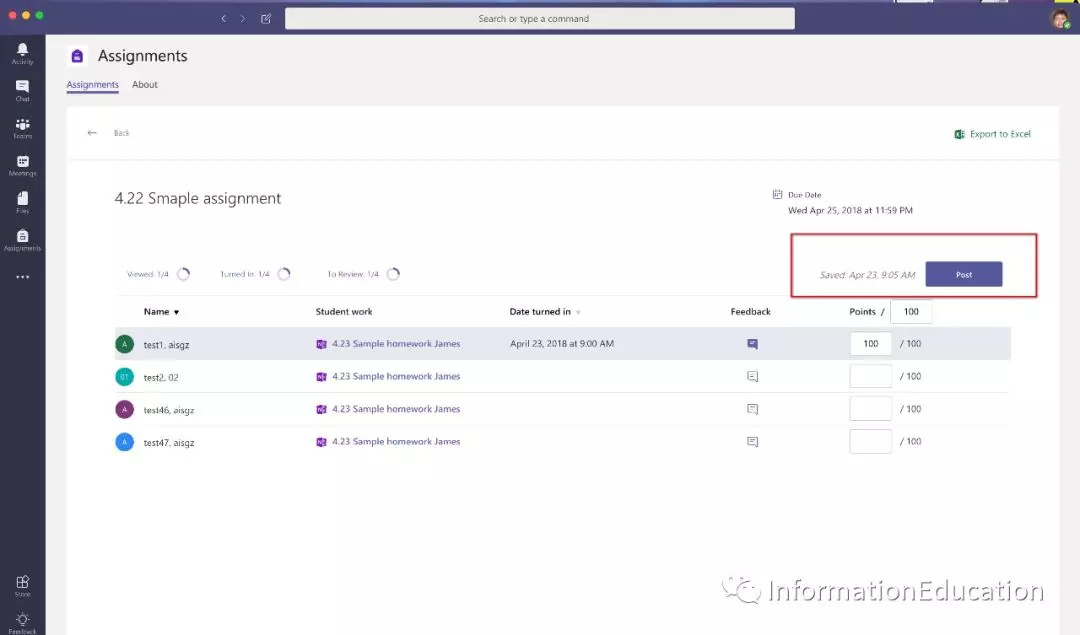
学生在assignment页面上也可以相应的看到老师的评语或者评分了。
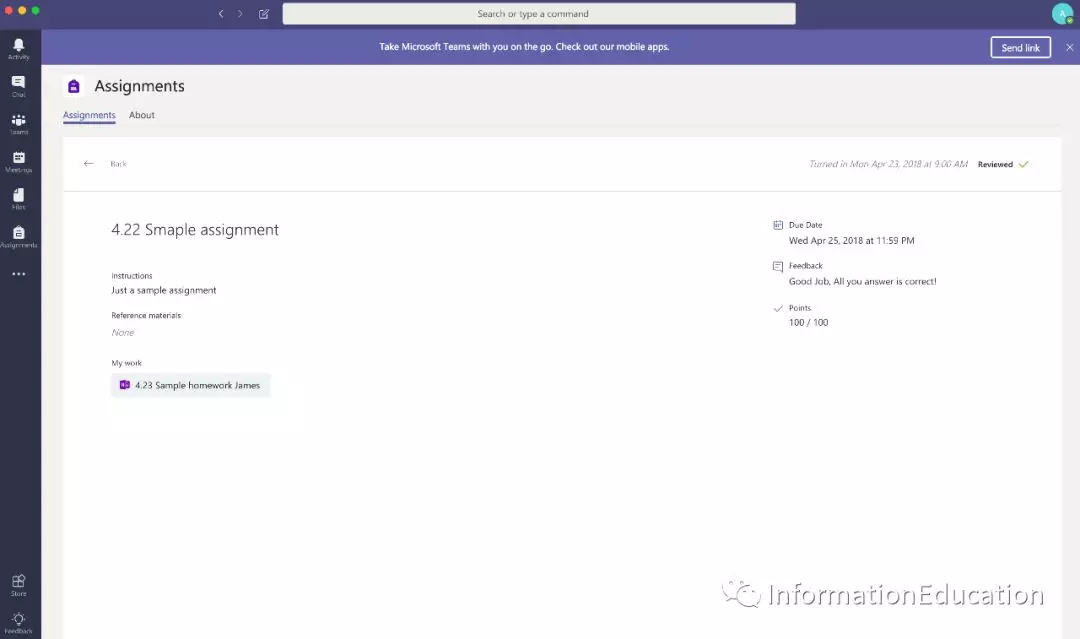
OK, 这就是关于Teams和Onenote Class Notebook关于作业上的整合,个人觉得还是比较简单,容易上手的。说实话,这样大大改变了作业管理的流程,十分适合我们使用的。