AISG start to pushing out teams this school year and we have more and more teacher willing to use Teams as their main teaching software for their class now. However, we did facing some issues these days. One of the main issue let me spend couple days to make a solution is the file sharing permission in Teams. This is a story happen at the end of July, the last week before school opening in August. One of the new teacher come to IT center and ask help from me. She told me that so do like to use teams but she is not satisfy with the file sharing permission with Teams. By default, all member in the Teams can have the modify permission with File Tab so there is a issue will come out, teacher will worry about student can delete the file or edit the file to save in file Tab. So how can we give a place for teacher so that they don’t need to worry about student to edit or delete their file in Teams?
Well, i will share what I found these days about the advanced file sharing setting for you. It may help for you to solved this issue.
If fact, Teams is base on sharepoint online so that file Tab in teams is a documents folder in sharepoint online. All the user who is the member in this Teams can have the modify permission for this teams. However, there is a way to create two more folder. One of them call student work and the other called class file. But if you want to create the Class files and Student work folder in Teams, you need to check with this document below.
Before I show you how to create the other two folder, Let me explain what is the different between Documents, Class Files and Student Work.
1) Documents – This folder will contain sub-folder per the channel structure. This document library facilitates in-team collaboration where all users can read/write into.
2) Class Files – This folder is designed to be used with the assignments app where the folder is targeted for teacher content. Only team owners (teachers) will be able to read/write. Team members (students) can only read.
3) Student Work – This folder is designed to store distributed and submitted assignments for students. The structure is broken down into 2 main folders of ‘submitted’ and ‘working’. Both folders have sub-folders named after the students themselves. These folders are permissioned so that the team owners (teachers) and that particular student have read/write access.
OK, Let’s start to create these two folder now. The first step is you need to go the assignments tabs and create new Assignment. Without create the new assignment, the other two folder won’t show up. This process already confirm with MS and this is the only way to activate the other two folder this moment.
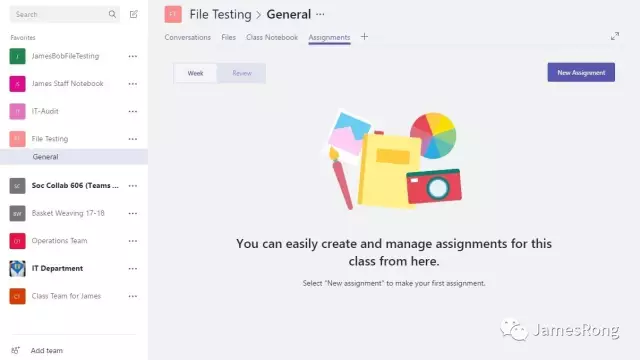
New an assignment like screenshot below:
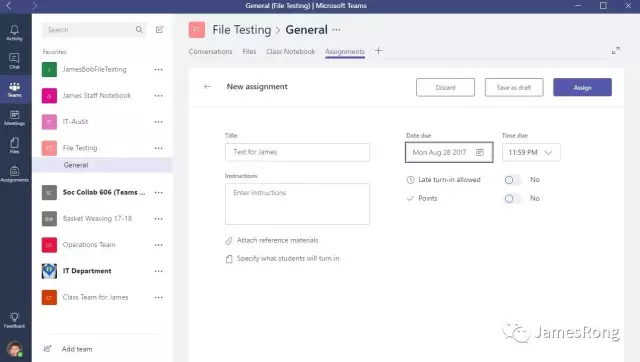
Select the file Tab and click “Get link”, then copy the url base on SharePoint base.
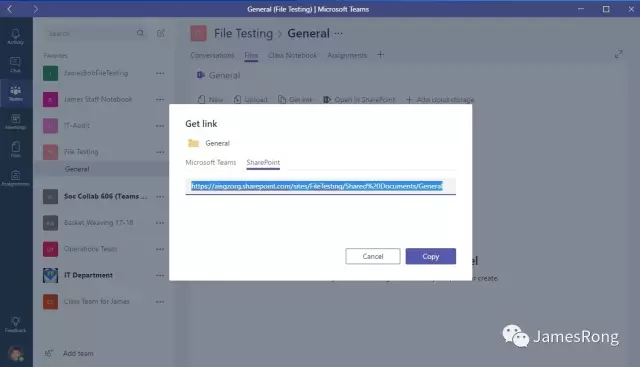
Add a new Tab as a sharepoint.
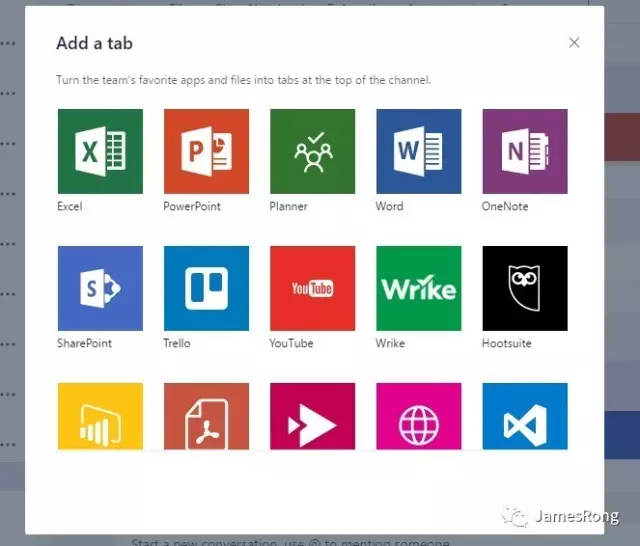
Paste the file Tab link (Sharepoint) like below and click Next.
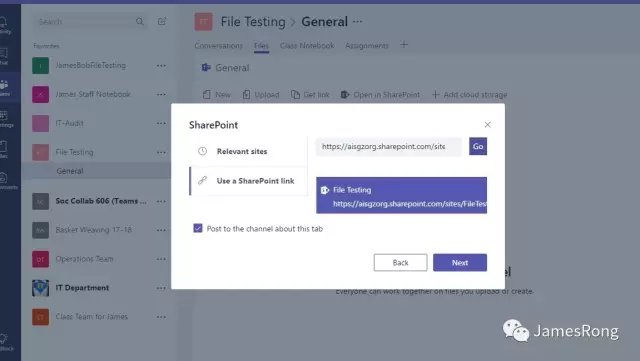
Class Files and Student Work folder will list like below, you can select anyone to add it if you want. Note: Make sure to new an assignment first otherwise these two folders won’t show up.
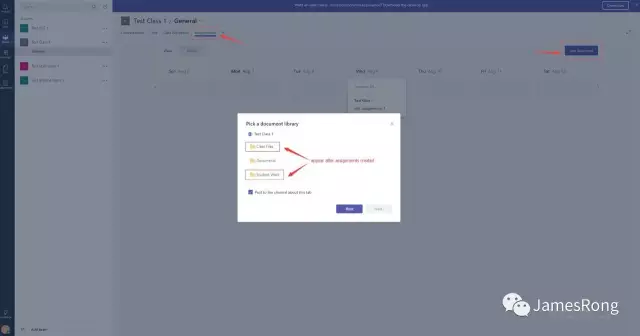
Rename the Tab name if you want, the following screenshot base on Class File folder.
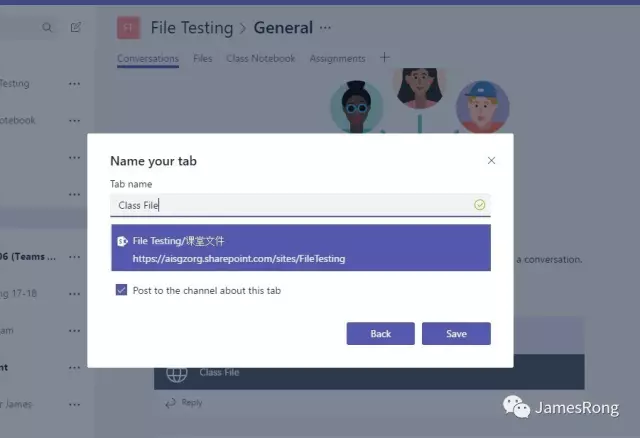
Rename the Tab name if you want, the following screenshot base on Student Works folder.
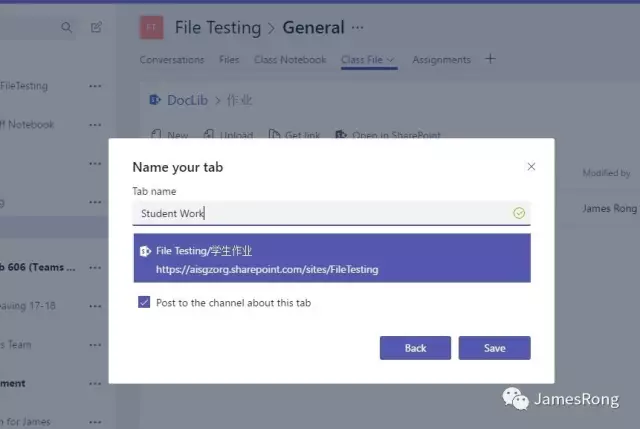
This is the layout for Class File Tab. Teacher have the modify permission in this tab and student only have the read permission here.
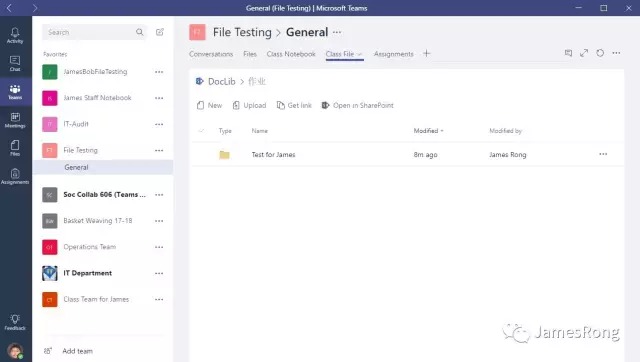
Next two screenshot show the student work Tab. This folder is broken down into 2 main folders of ‘submitted’ and ‘working’. Both folders have sub-folders named after the students themselves. These folders are permissioned so that the team owners (teachers) and that particular student have read/write access. Teacher can see all the student folder but student can only see their own folder. It’s seem like the private file share folder between student and Teacher.
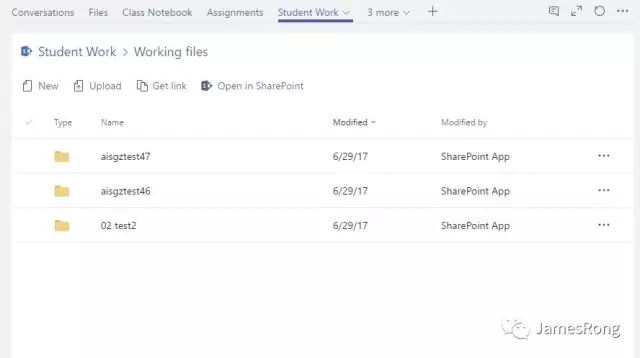
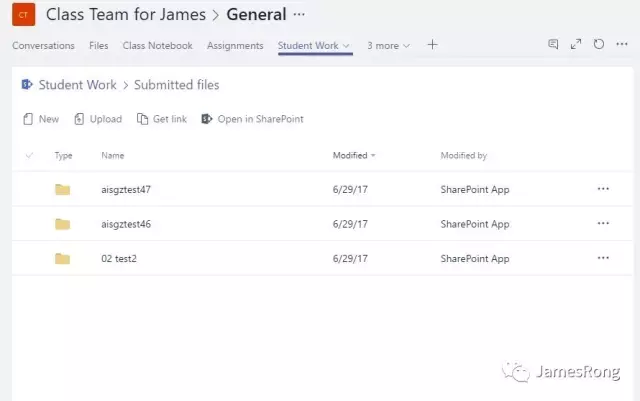
It’s not too difficult to set it up in my mind. However, it is important for us to explain what is the different between these Three folders. Otherwise it will cause some trouble. BTW, this is not an official way to create the advanced file share folder permission with Teams, but it did works, we already confirm it. Hope MS will have an easier way to make it work soon.