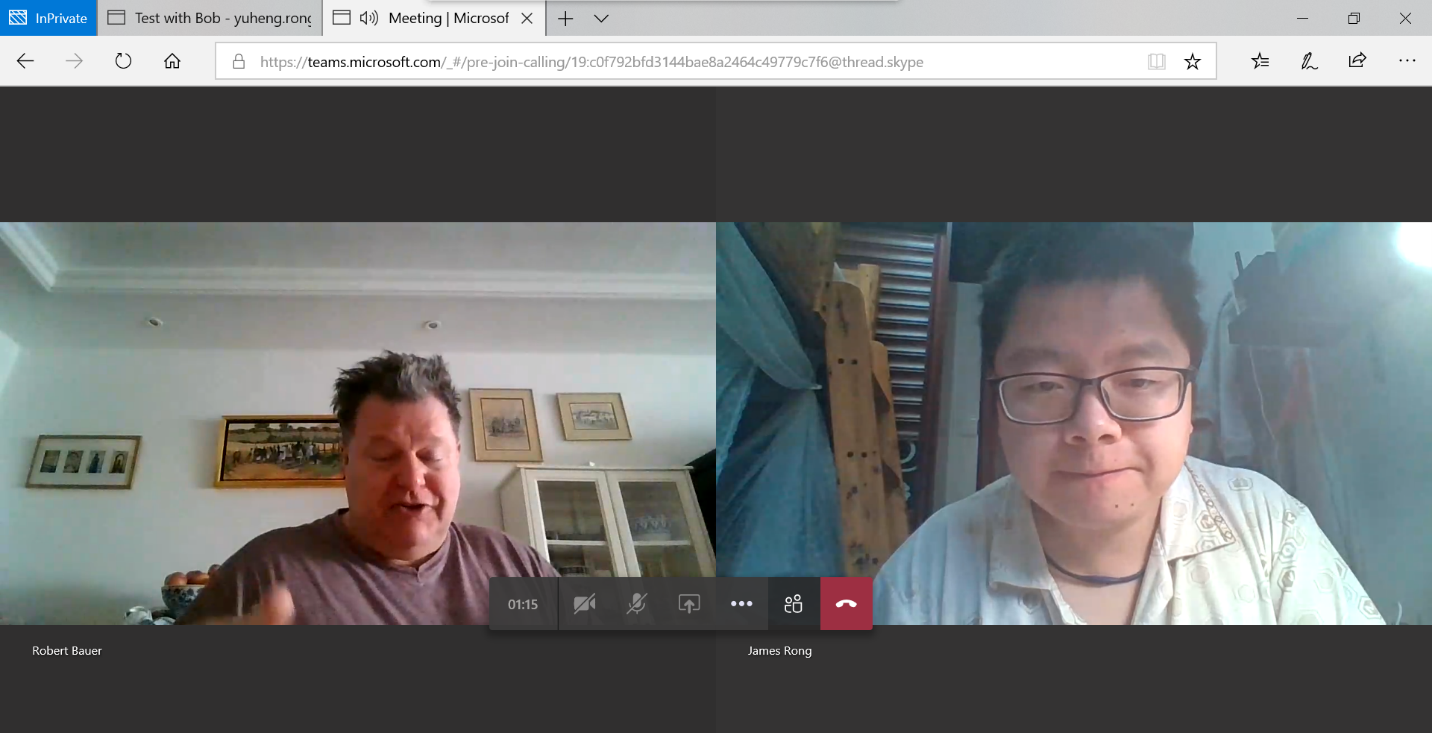If you want to read all my new article at once, feel free to scan the following QR code to follow my wechat account.


From my previous articles, I suggest everyone to run the online meeting with Teams and Zoom. Which is the most popular online meeting application around the world right now. However, Zoom has a security problem which may cause some privacy issue these days. So we currently don’t suggest school to run the online meeting with Zoom even it is easy enough for end user to do it. For more detail, please check with the link below:
https://www.bbc.com/news/technology-52133349
In this case, we need to find out how to invite the parent to join the meeting from Teams instead of Zoom so they can have a chance to talk to Teacher directly. Teams has some update these days and may fit for our need. The following list is the most important item for parent to join an online meeting in my mind.
- Don’t require to create the account
- Work with the web version
- Meeting approve waiting list
- Privacy protection
Base on my test, invite a parent to join a Teams meeting will totally fit for our request. So let’s take a look how to invite parent to join the meeting.
- Create a new meeting like the screenshot below with the “New meeting” icon under the Calendar tab.
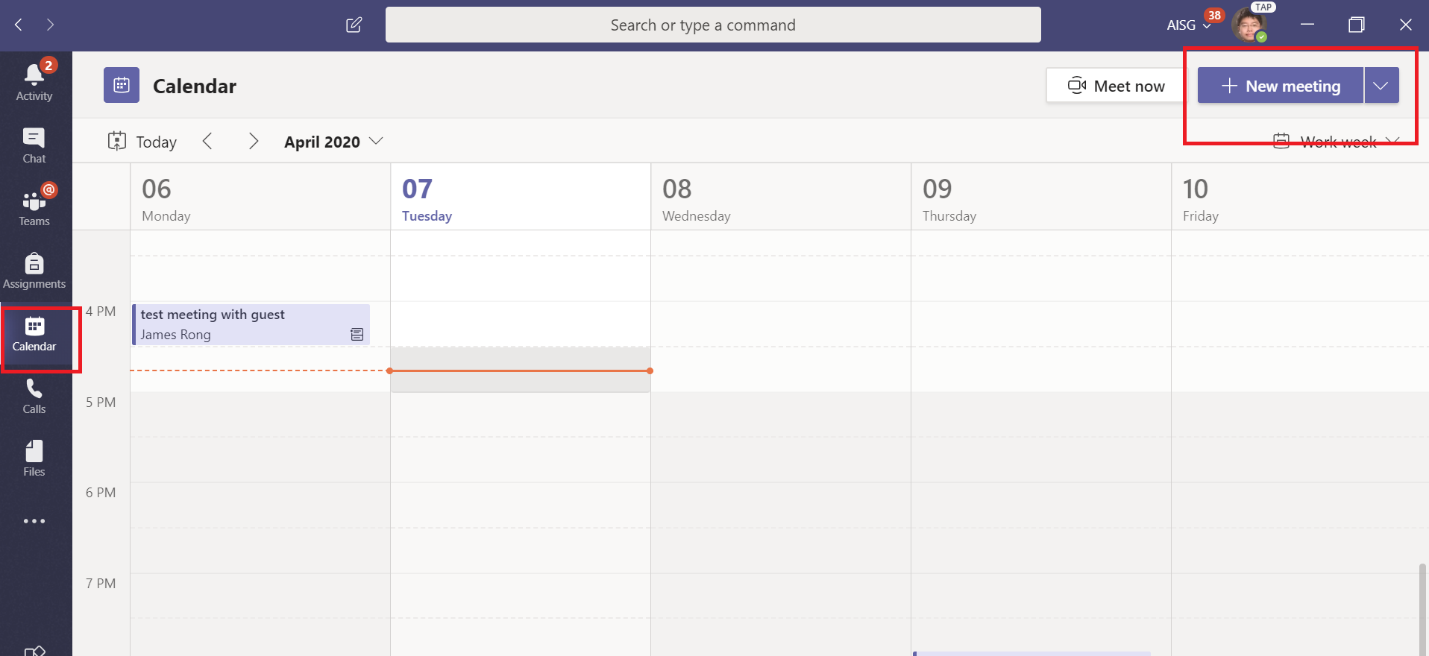
2. Add the parent personal account as the attendees like the screenshot below. You can even add a gmail account in.
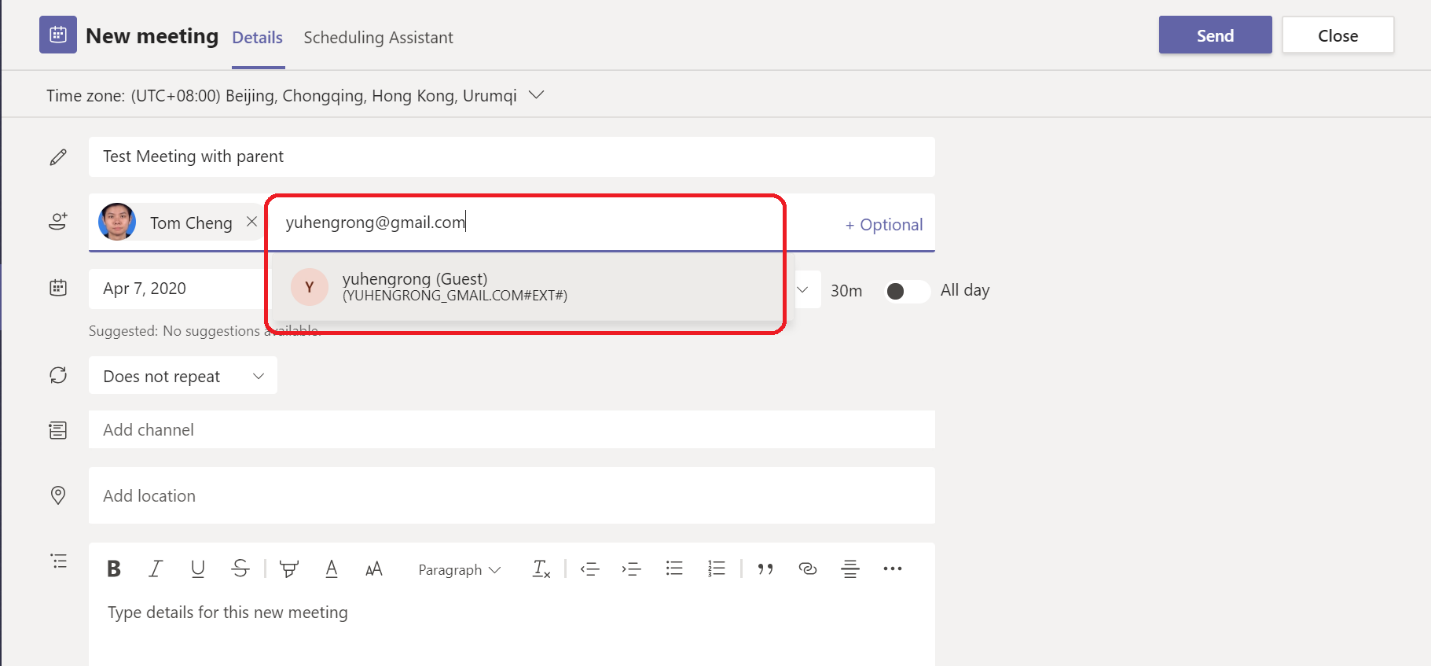
3. You can add the meeting into one exist Teams’ channel so that teacher or student can see the recording file or keep using all collaboration tools build in Teams. Noted: Parent won’t have permission to see any content base on the exist teams. If they want to see the recording video, they have to ask the teacher to download the video and share to them from Stream or Onedrive.
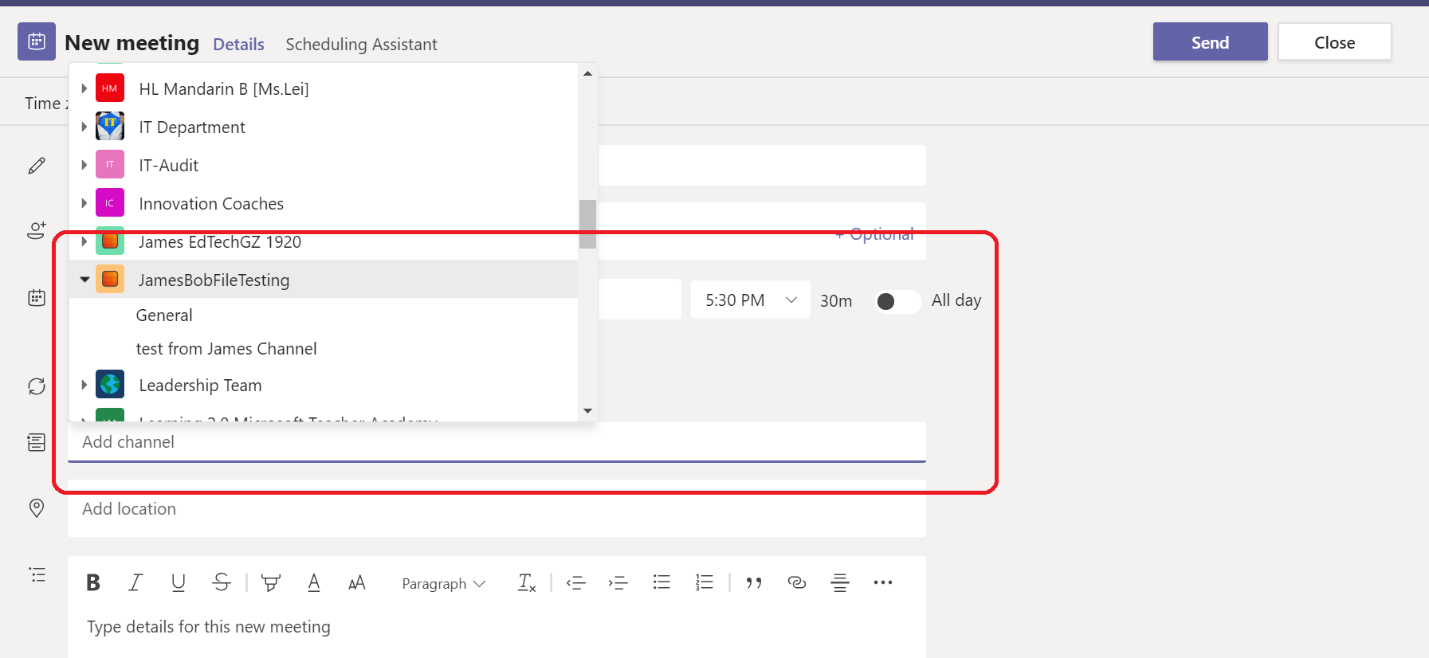
4. A new meeting will show on your calendar once you save it.
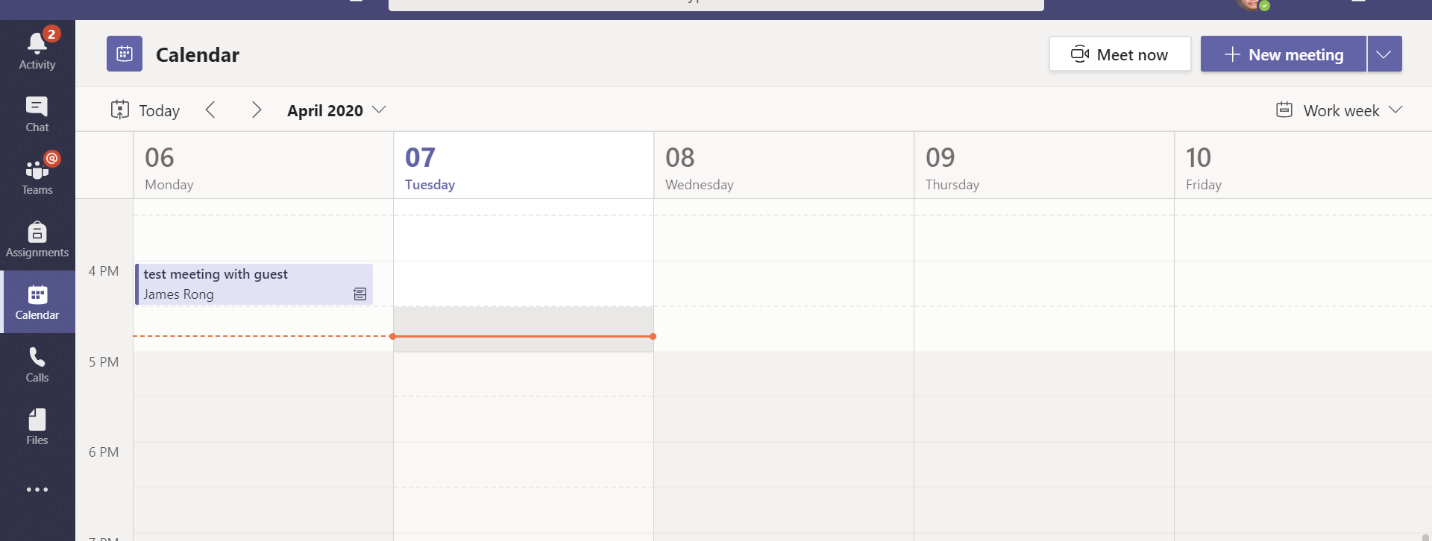
5. Meanwhile, parent will receive a meeting invitation email from their personal email account. They can also add this meeting into their personal calendar if they want. Or they can join click “Join Microsoft Teams Meeting” to meet with the teacher.
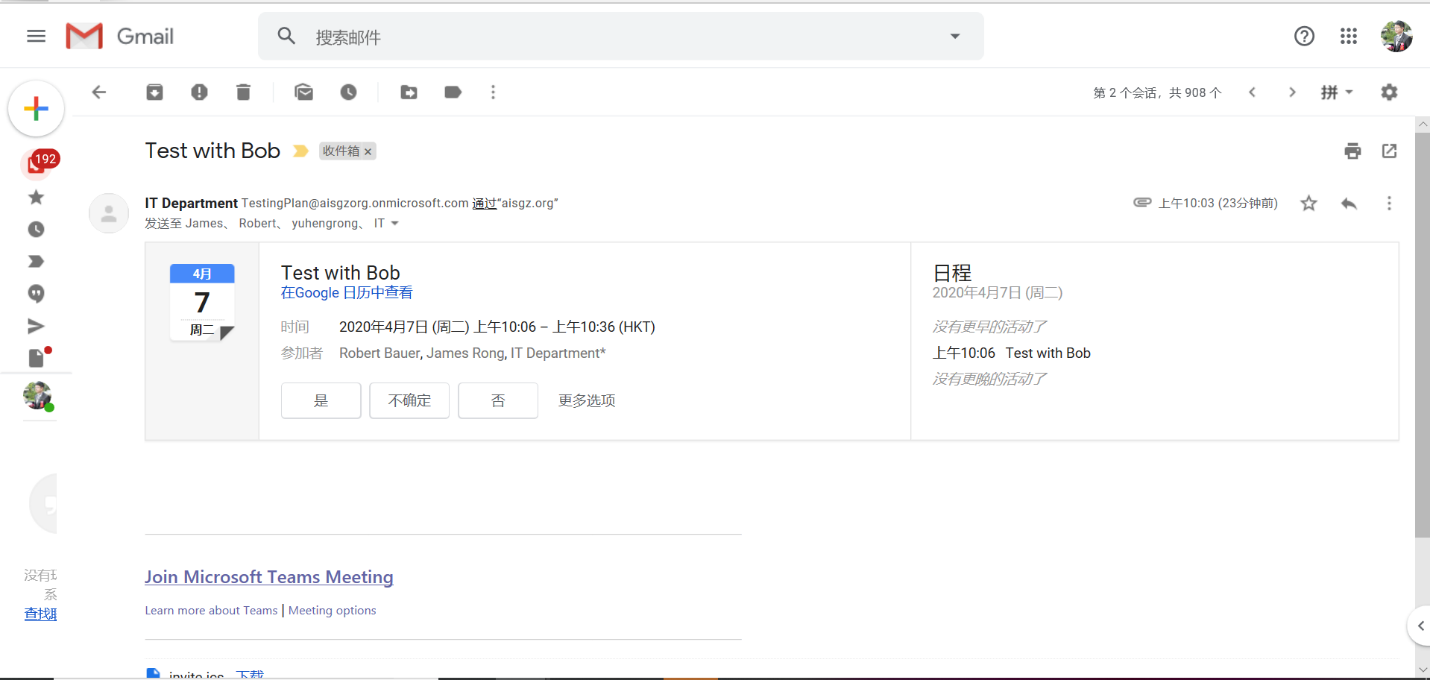
6. Join the meeting from web version like the screenshot below so end user don’t require to download the application.
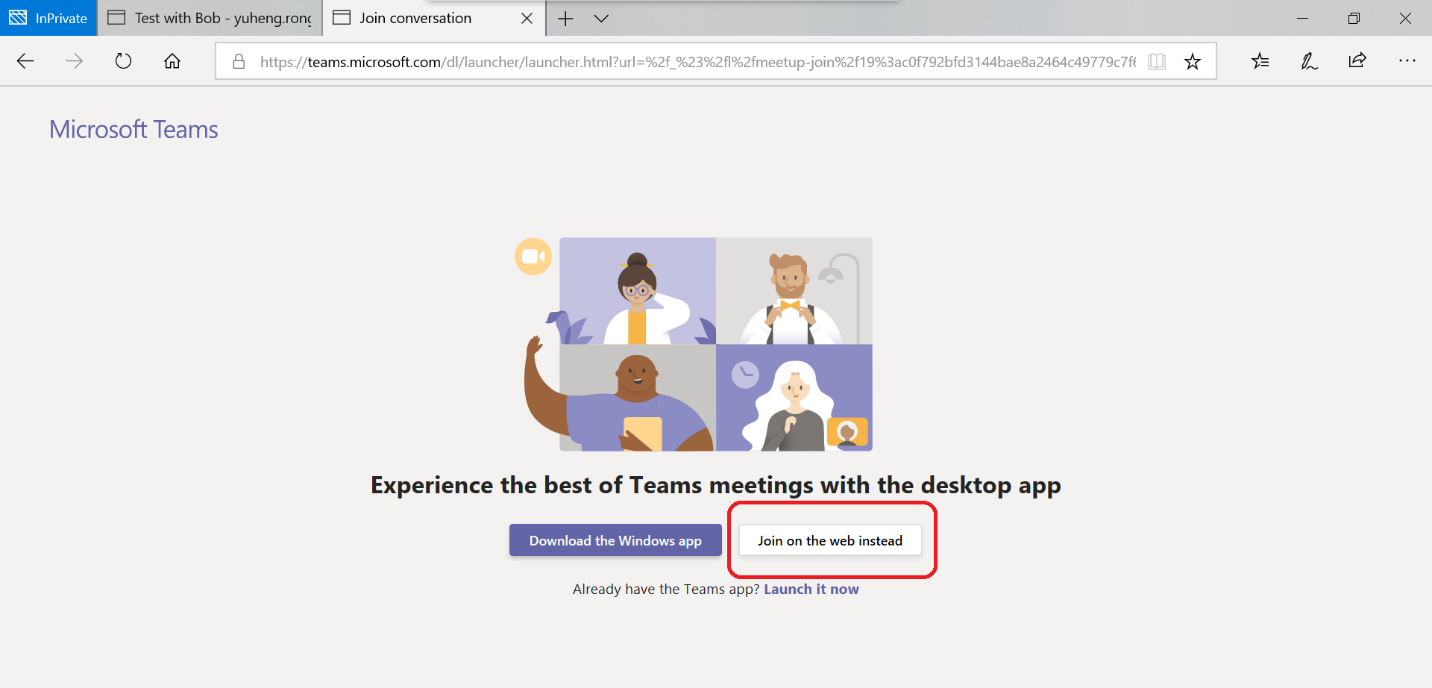
7. Parent don’t need to register the account with Teams. They just join the meeting as a temporary one time deal guest account without any permission by default. They should set the name like the screenshot below and decide to turn on the camera or microphone to join the meeting like the screenshot below.
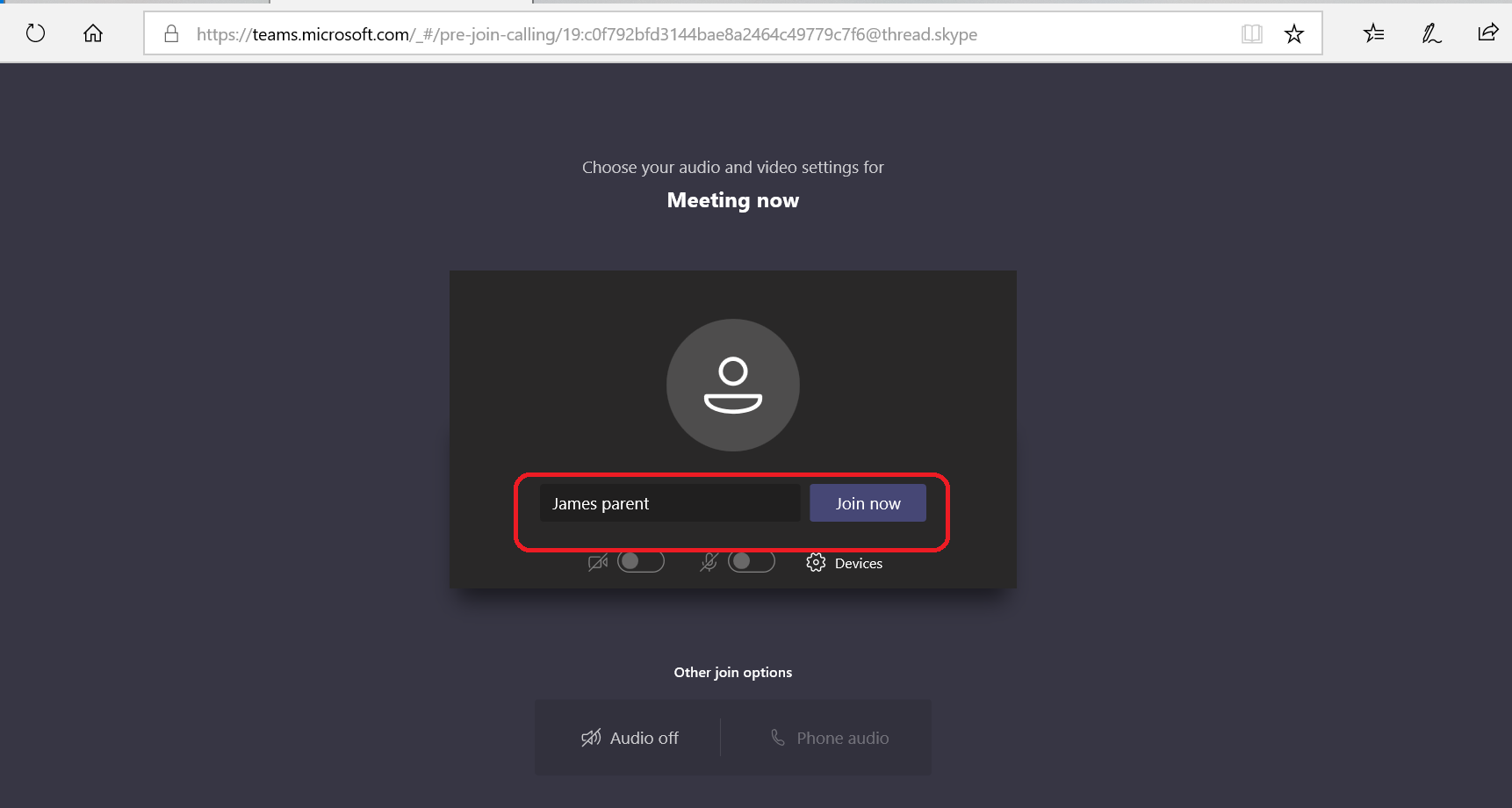
8. Parent will wait on a waiting list until teacher allow them to join the meeting.
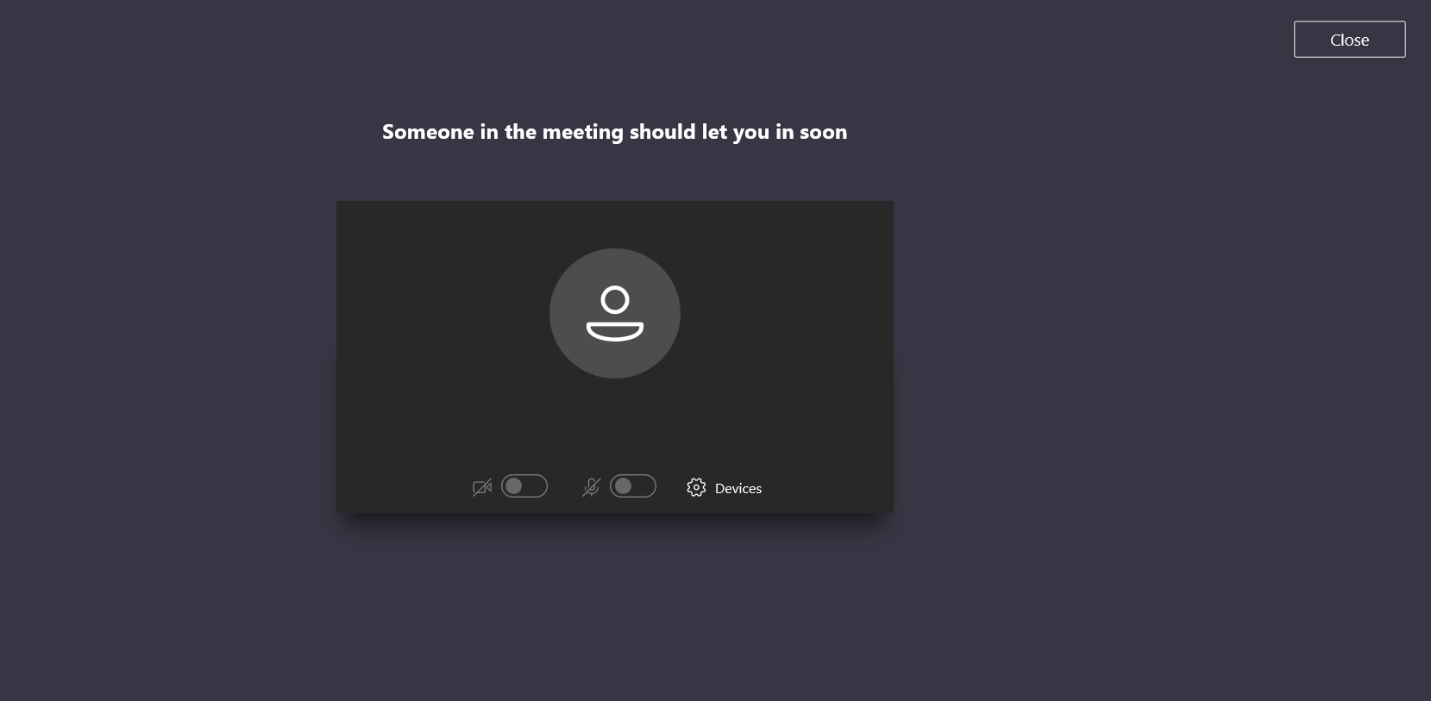
9. Teacher need to click “Admit” to allow parent to join the meeting like the screenshot below.
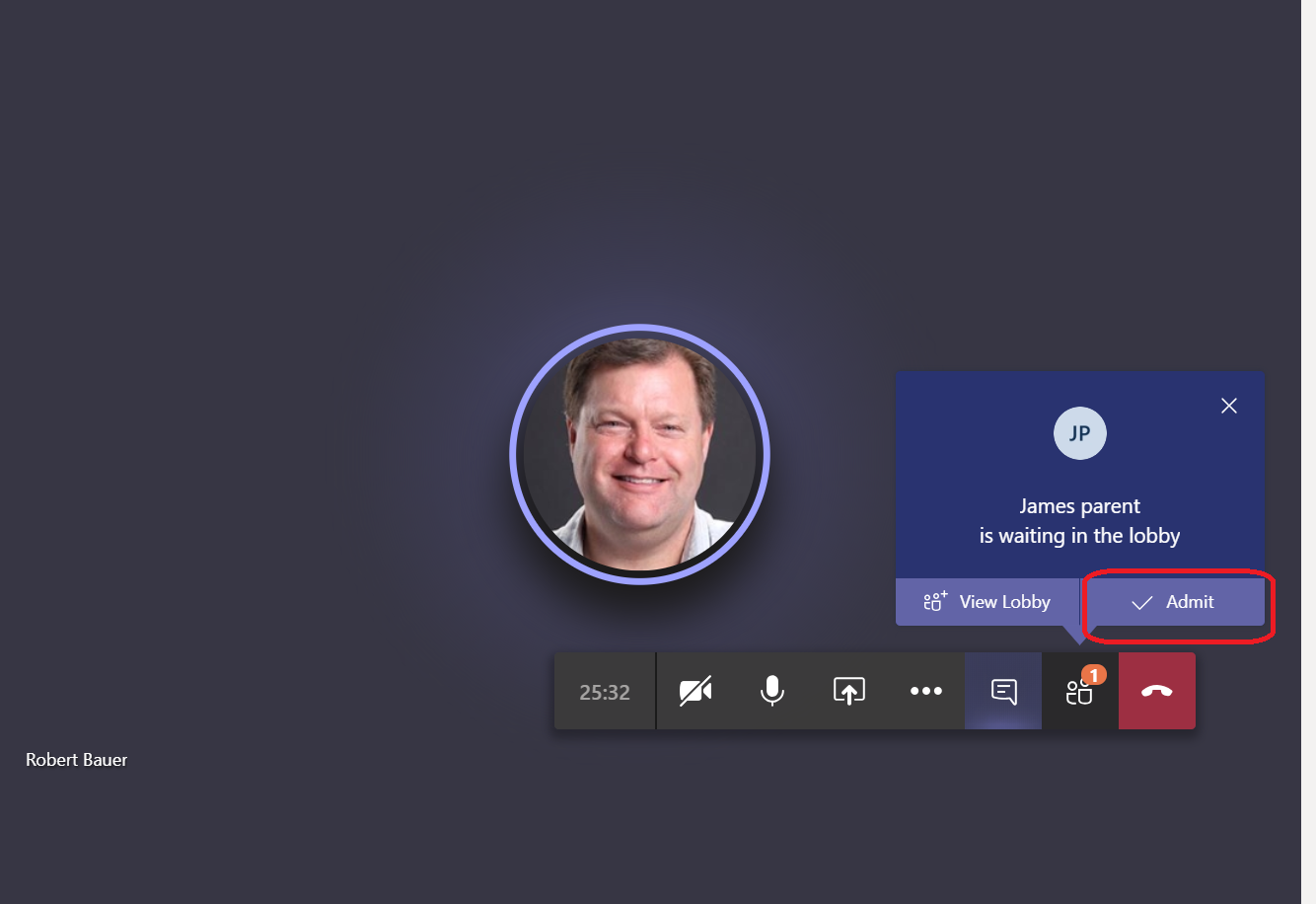
10. After all, parent will join the Teams meeting to meet with teacher.
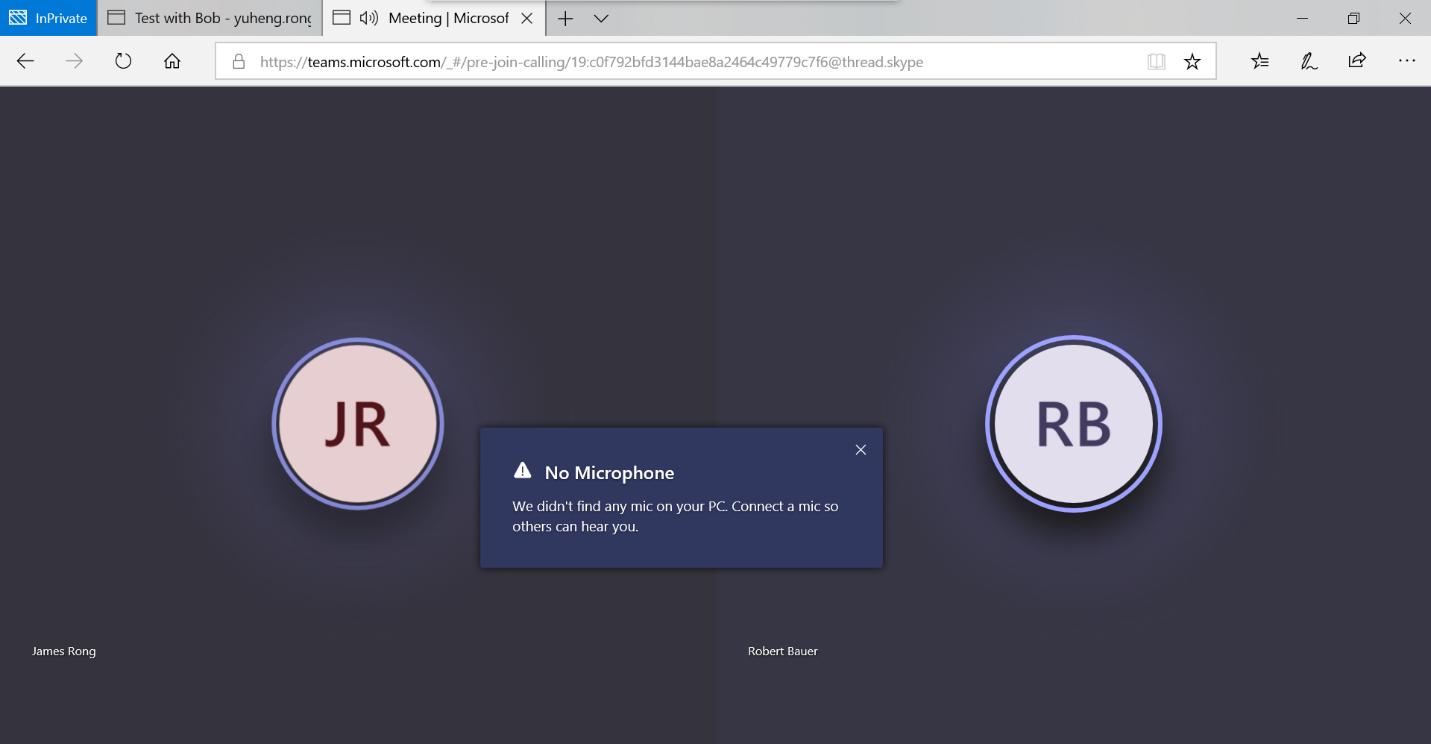
11. Compare with the standard account, parent won’t have permission to share their desktop, recording the meeting, view teams file or even check the meeting message from the meeting. If you quit the meeting and they need to let the teacher to allow them to rejoin the meeting again. The parent will limited almost all the Teams feature and they only allow to join the online meeting.