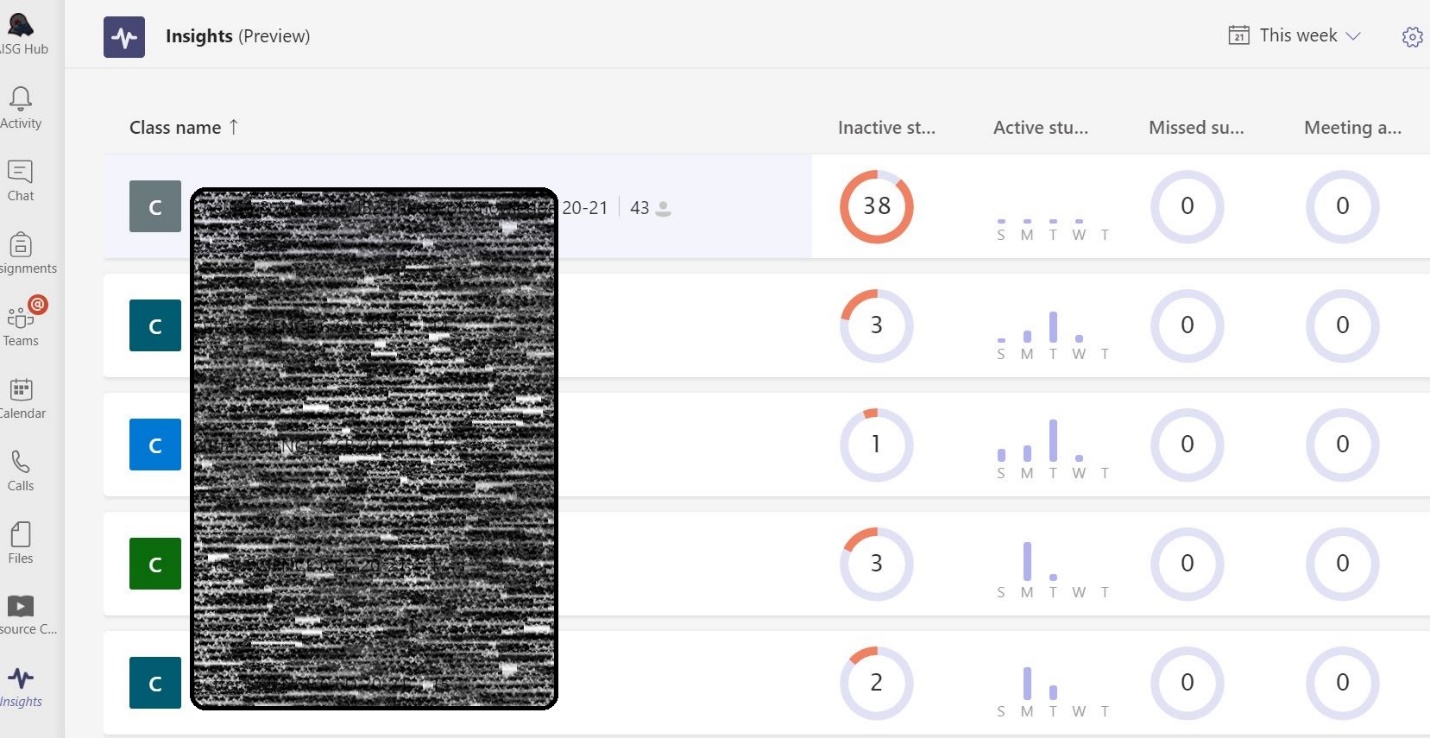If you want to read all my new article at once, feel free to scan the following QR code to follow my wechat account.


Insights is a cool plugin for analytics of participant progress and activity within a team, which will allow the educator easier to get reliable data from their Teams. Just like we can track the engagement and progress of students over time and across their classes with the Insights.
On my previous article, I have explain how does insights work for all educator in their class. But in fact, we can get more useful data from Insights. We can let the leadership team to have a central interface to get all school wide dashboard for Teams usage. Insights dashboard for leaders gives us actionable information on student engagement and virtual learning across our network. The near real-time activity metrics and report export features provide effective tools not only for attendance and daily/weekly trends, but also to provide student- level data for research across other academic indicators.
Insight leader page is designed to help education leaders:
- Ensure equity and continuity of teaching in remote settings, and identify students at risk by tracking their engagement over time
- Identify trends in engagement and interaction across schools and grade levels
- Discover and celebrate best practices in remote instruction and provide leaders with school- and system-level insights
- Comply with regulations for digital engagement reporting with one-click data export
Let us take a look how does it work.
- Enable the Insights Sync from School Data Sync. (Noted: That means all the Teams should created from SDS, otherwise you won’t get Insights leader page. As my currently article is focus on Insight, so I will find another time to explain how to use SDS to create Teams.)
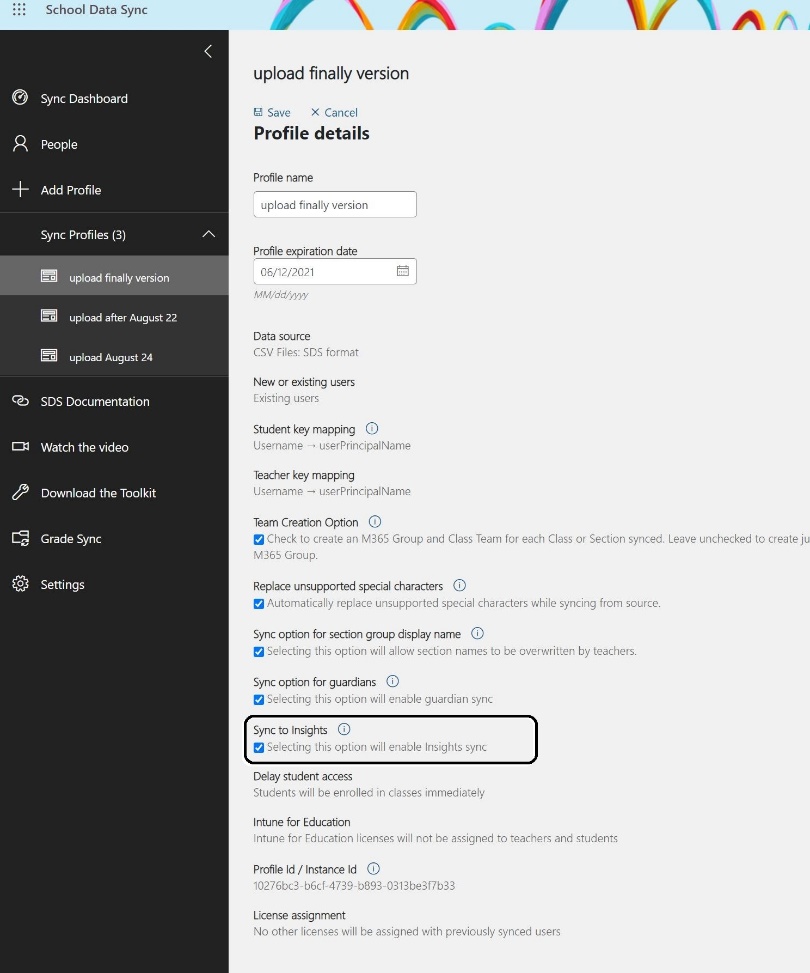
2. Add the Insight app to your Teams, as I have describe it from my previous post, so you can just check from my last article.
3. Login Teams with the global administrator account and access the Insight page. Click into the gear icon and go to the User permissions page like the screenshot below.
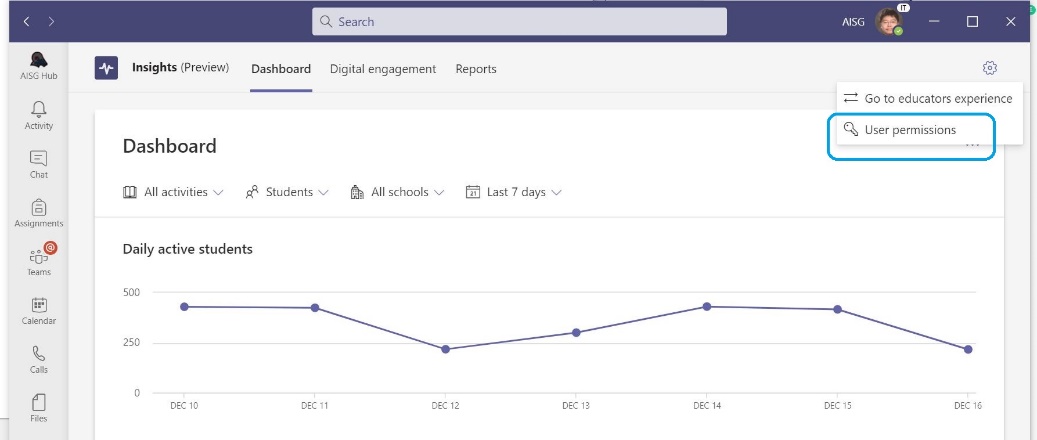
4. Add Users under setting page.
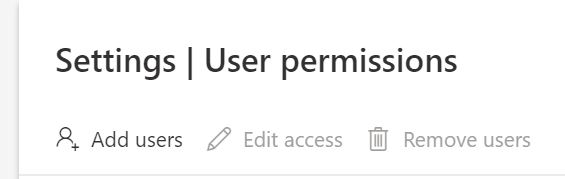
5. Add the leader’s email address and apply the right permission to review the Insights leader page.
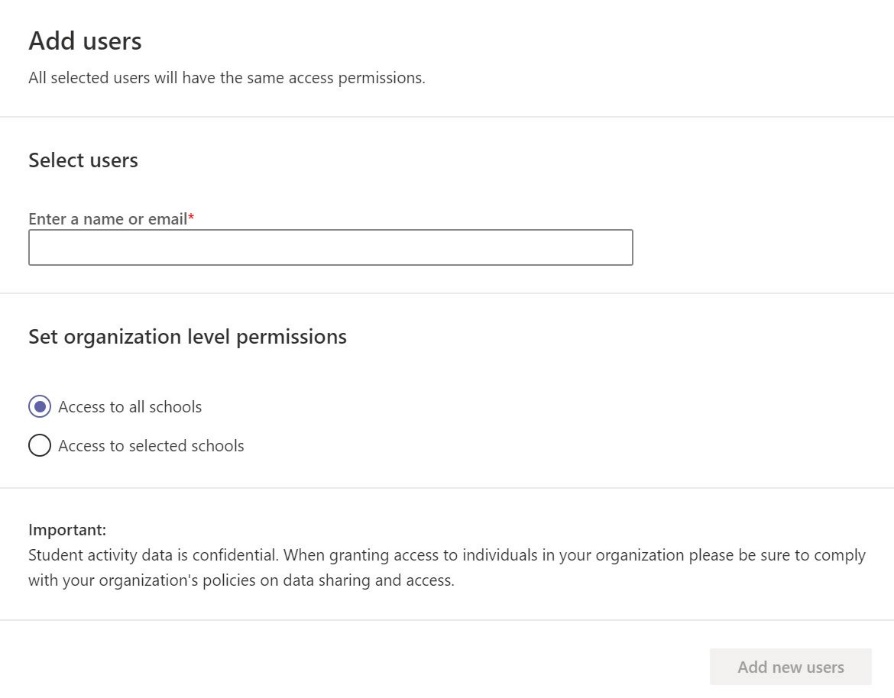
6. After we assign the right permission, you can ask leader to access the insights page like the screenshot below. Leader will find some useful info under the Dashboard. 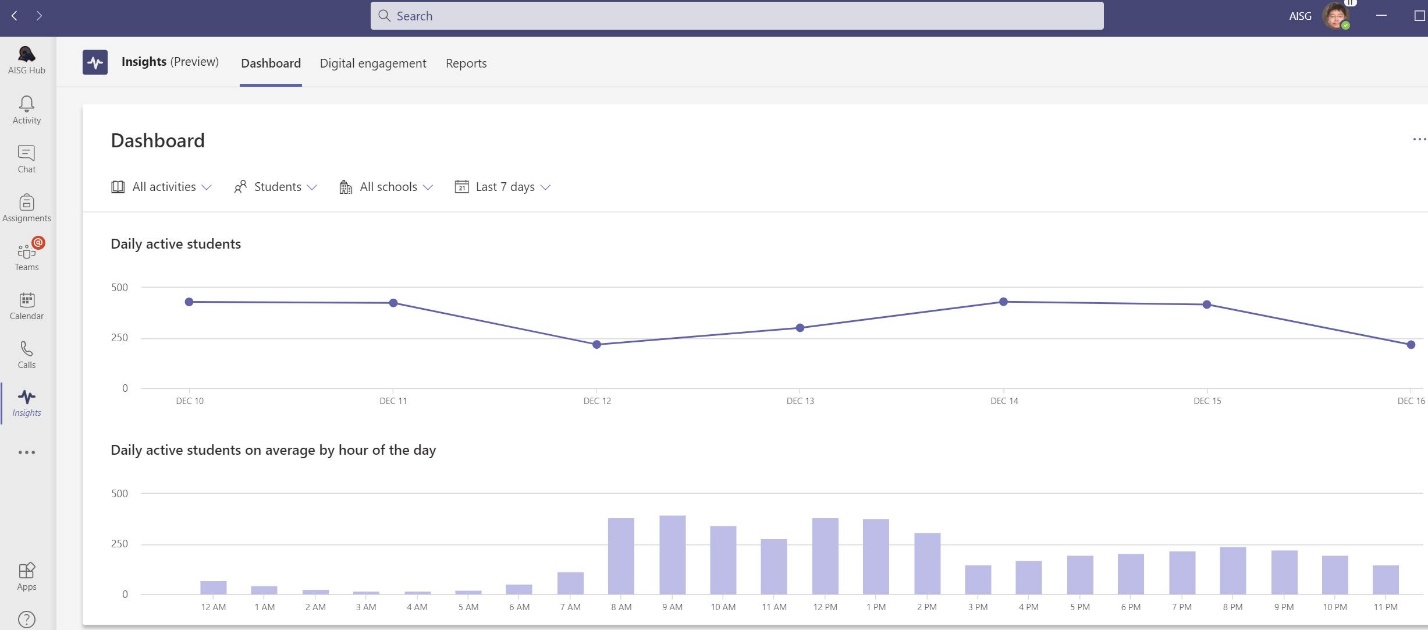
7. When they switch to Digital engagement page, it will list all the student detail activity with Teams.
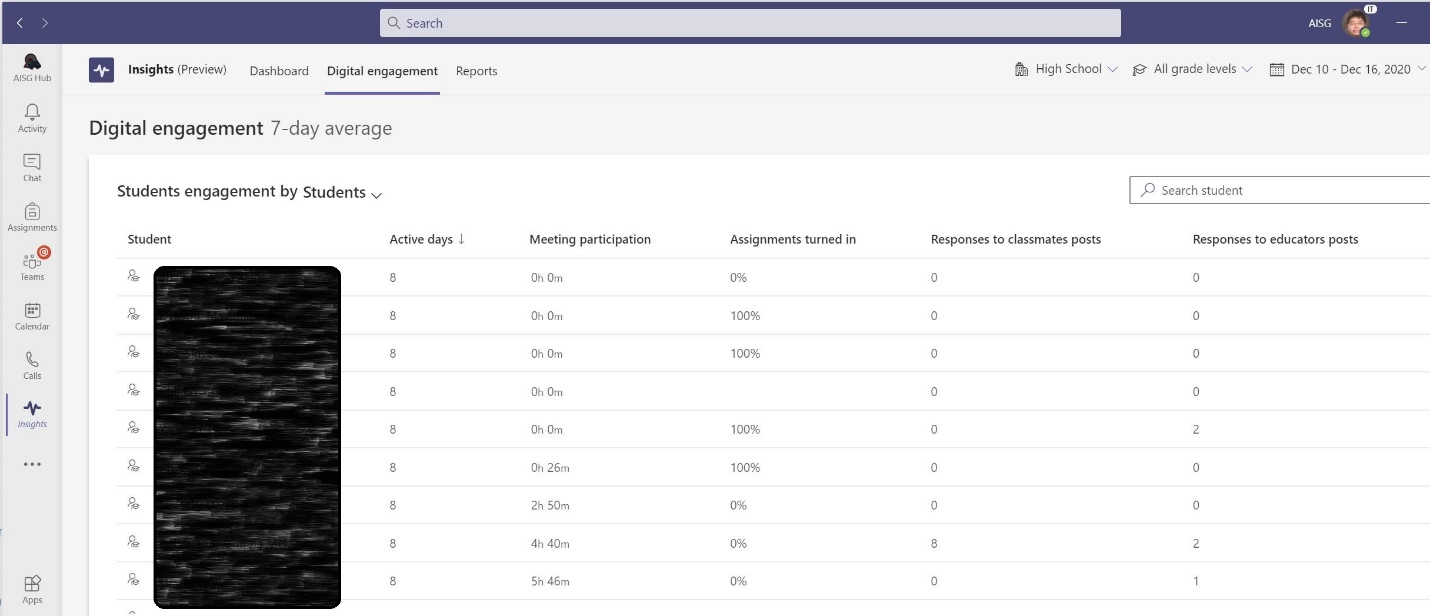
8. You can also export a csv report under the Reports tab so that you can get more info.
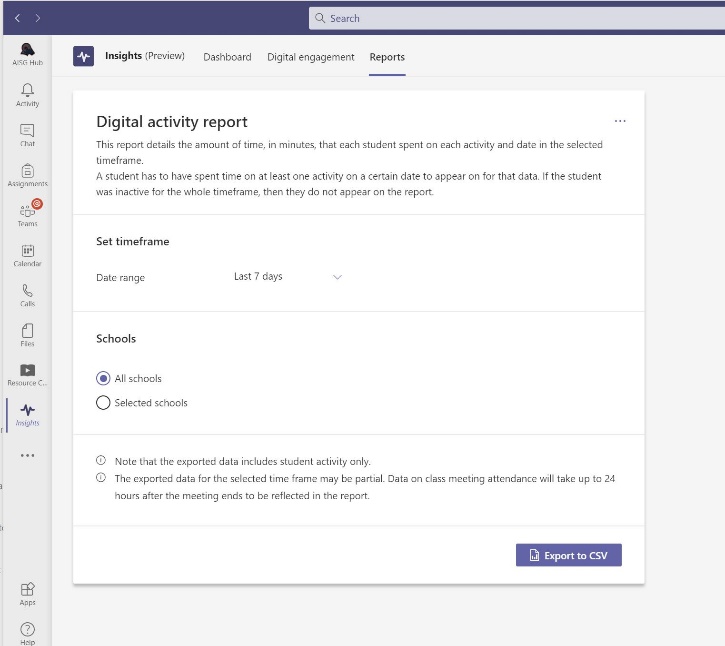
9. The following screenshot show what we can get from the csv file. If you are a PowerBI expert, you can try to import these data into PowerBI so that you can got more user friendly interface report.

Tips: The Insight Leader page can only show the summary result, so if you want to get all the detail report like what educator see from their end. You may discuss with IT and Admin team. Maybe IT can create a Admin share account for leader team then add this account as the owner for all the teams created by SDS. In this case, leader can easily switch the insight page from leader page to educator page. They can find the gear icon like the screenshot below to switch to educators page.
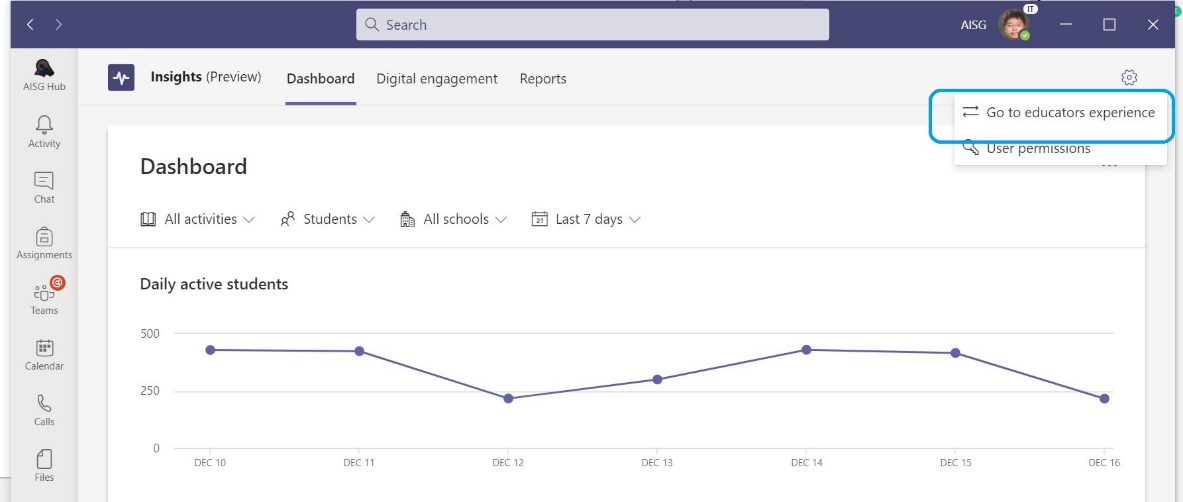
Then the leader will get all the Teams Insight page like the screenshot below. They can get the same end user experience like the teacher when they check with the Class insights page. You can find the detail from my last article.
If you decide to do it like this way, it’s important to ask IT to create a share leader account and add this account as the owner for all the Teams created from SDS. Otherwise you can’t see the similar page.