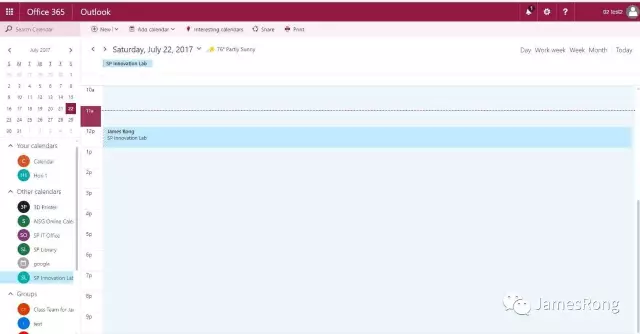近真的太忙太忙了,根本没时间发文章,但为了完成自己定的目标,还是咬牙继续做吧,尽量每周发一篇文章。毕竟只有我一个人在写,一边工作,一边学,再总结。无论如何都没有之前那样发的那么频繁了。
今天我就介绍一下Office 365 自带的房间设备预定功能的设置吧。 这个预定功能是直接整合在Office365上,而且是免费使用的。当然,在功能丰富度和用户界面上和第三方收费solution有些差距,但既然是免费的,为什么不用一下呢?
在开始介绍这个预定功能之前,首先要在后台设置一些东西才能开始用的。首先用管理员账号登录Office365的管理员平台,点击“Resources”。
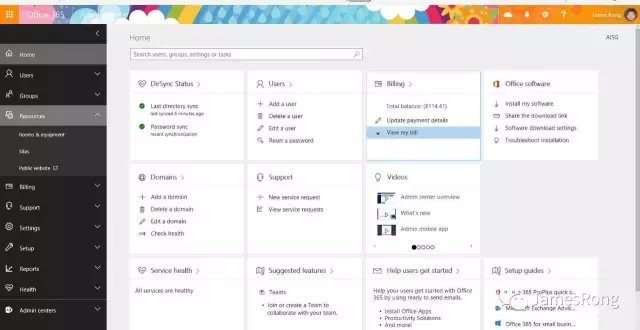
点击“Room& Equipment”,之后再按照需求添加房间或者设备。因为添加的步骤是一样的,所以本文就以添加和预定房间为例。
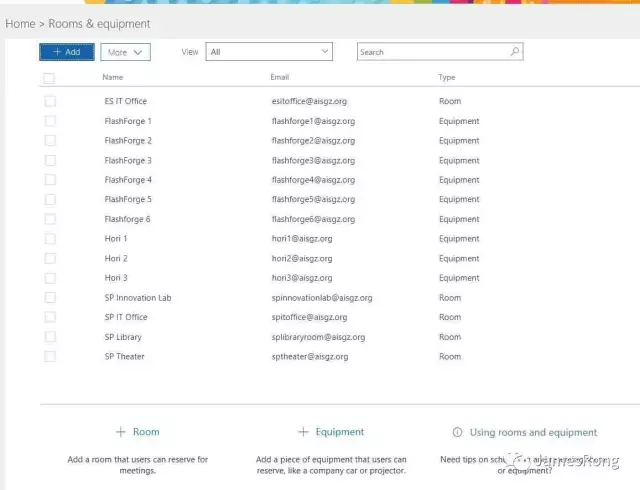
填入房间或者设备的具体信息,具体可以参考下面的截图,之后点击Add。
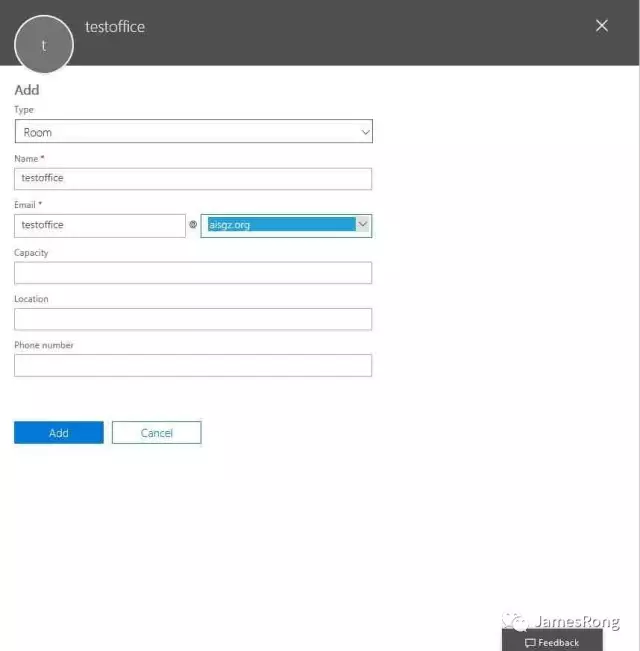
在完成添加新房间或者新设备之后。你可以点击“View detail”来改变具体的预定策略。
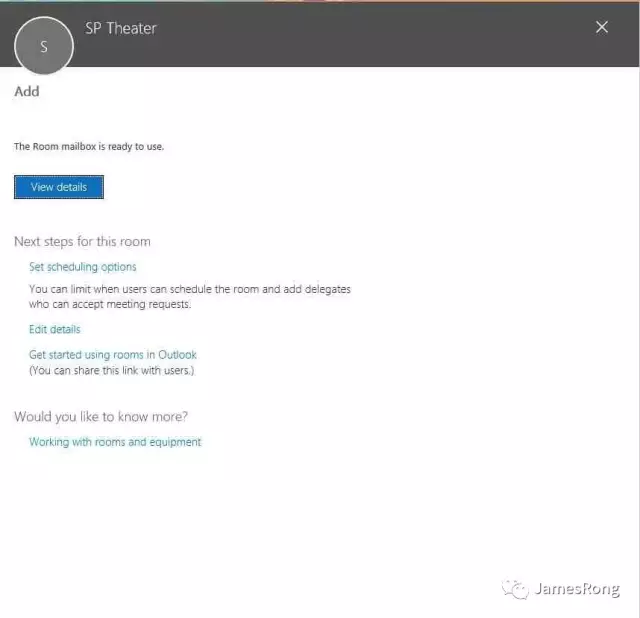
按照下图来改变具体的预定策略。其中一个我认为比较实用的功能是可以选择预定是否能直接批准。默认是开始直接批准的,如果你需要制定批准流程,你就关闭自动批准功能,之后把该房间或者设备制定给某位用户作为批准者。
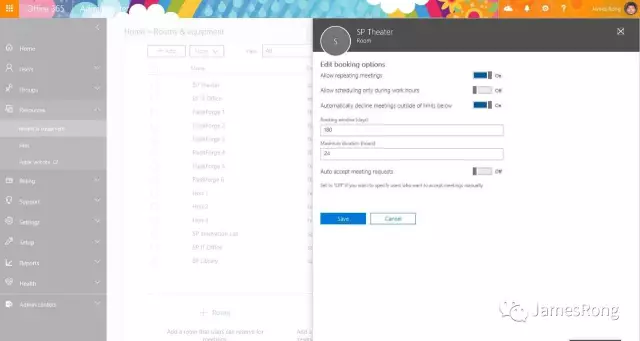
所以现在我会把直接作为该房间的拥有者来决定是否批准预定请求。
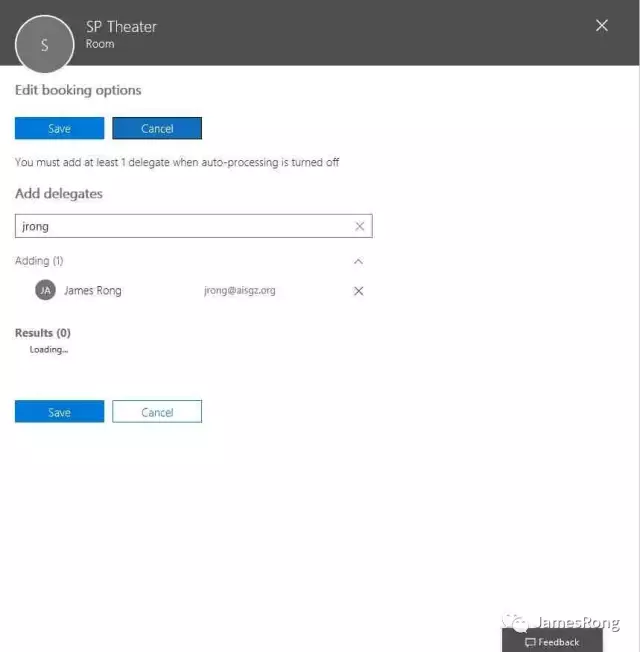
到这一步位置,我们就完成了新房间的后台配置。
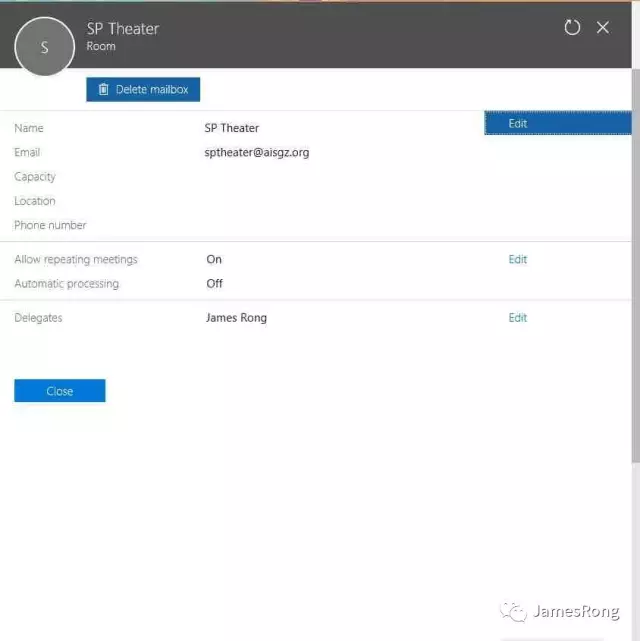
当后台做好之后,我就以终端用户来展示一下怎么使用这个预定功能。 首先,外面要在owa上,新建一个新Calendar event。
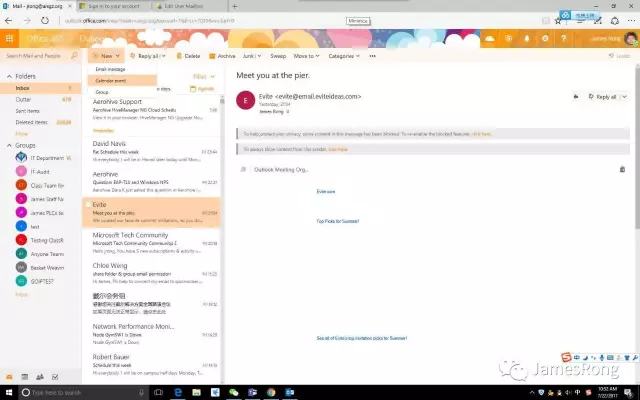
点击地点,你就可以在列表中找到在你指定的时间里面,哪间房间是可以给你预定的。

你也可以搜索添加会议出席者,如果出席者在你制定时间没空的话,你可以通过meeting assistant来重新规划一下会议,看哪个时间段是所有出席者有空参加会议的。之后就发送请求。
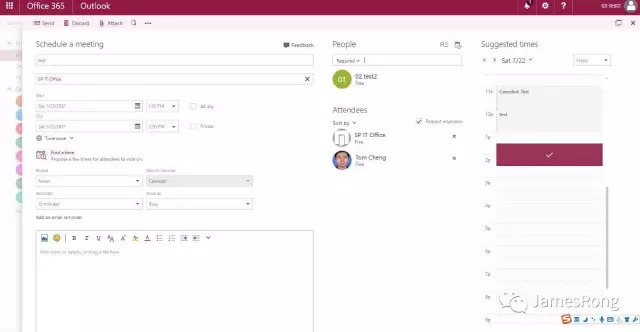
如果刚刚你在后台上开启了自动批准会议请求,你的预定请求会直接得到批准的。如果你在后台上关闭了自动批准会议请求功能,那么你的预定请求就会发送到房间的拥有者邮箱里面。一旦我们发送了预定请求,房间的拥有者可以在邮箱里面选择是否批准预定需求。
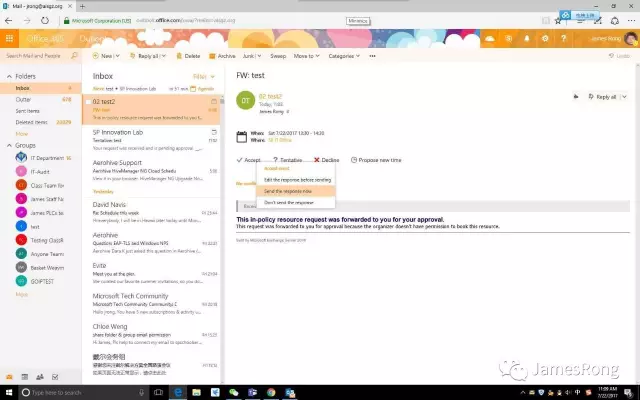
一旦房间拥有者批准了预定需求, 预定者可以收到一封邮件说明你的预定已经成功了。这就是预定的整个流程。
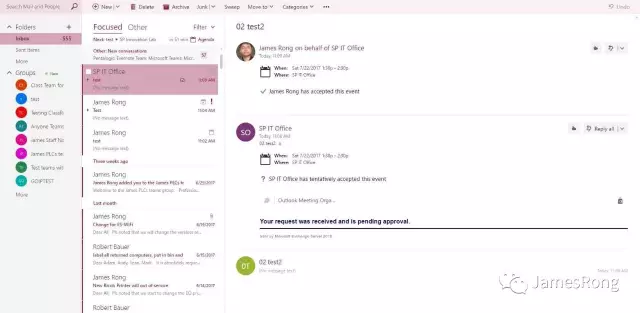
有些人会问是否有方法可以在一个页面上直观的看到房间或者设备的预定情况。我个人觉得是有方法,只是有的麻烦,因为你要手动的添加设备或者房间到你个人的日历上。首先你在owa上打开你的calendar,在other calendar上右击点解open calendar。
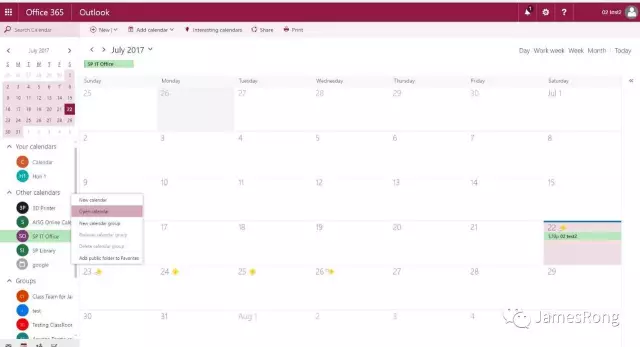
手动输入房间或者设备名字,之后再打开。

之后你就可以在你个人的日历上看到你添加的房间或者设备的状态。如果你后台有多个房间或者设备,你就必须得一个个安装地点。这个的确比较麻烦,但毕竟整一套东西都是免费的,所以还是值得我们去使用的。