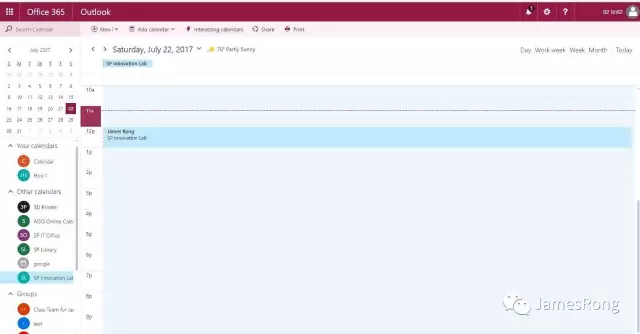I will introduce Office 365 build-in Room & Equipment Solution today. It’s totally free and integrate with Office 365. I know that there are lots of third part apps in can add to O365 but the build-in version already enough for school to using it.
Let’s start to create the room and equipment first before I show you how to use it. First, you need to login with your Office 365 Admin site, and click into Resources.
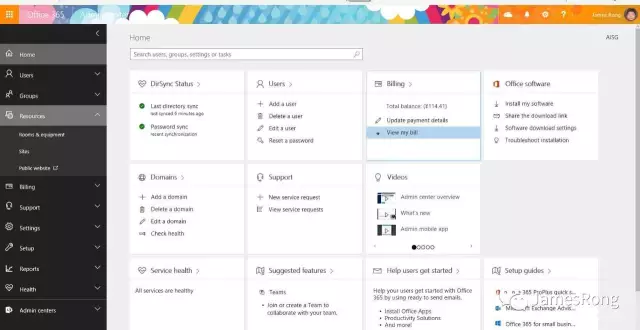
After click into Rooms & Equipment. Select “+” icon to add any room or equipment if you want. As the adding process is the same. So I will just show you how to add a room as a sample.
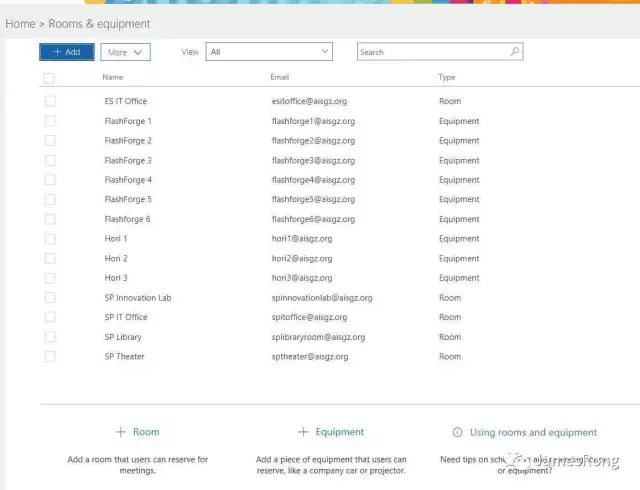
Fill out the room or equipment fields like the screenshot below and click Add.
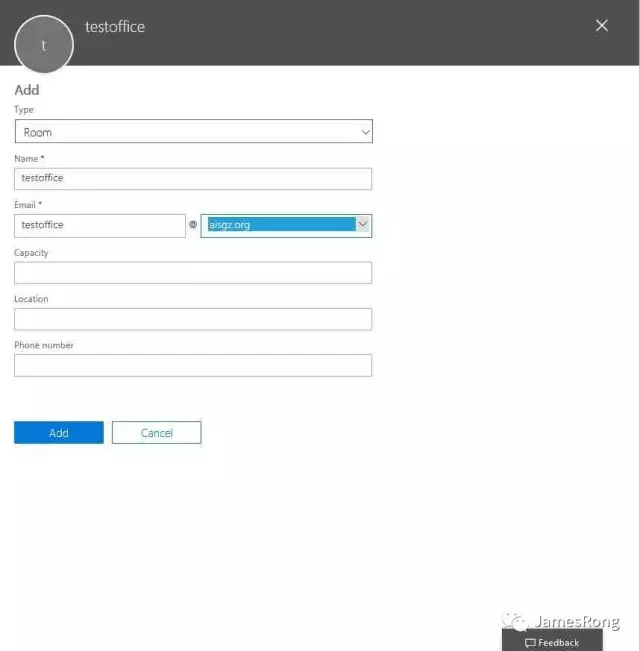
After you finish to add the new room or equipment. You can click into view detail to change more detail rule for the booking.
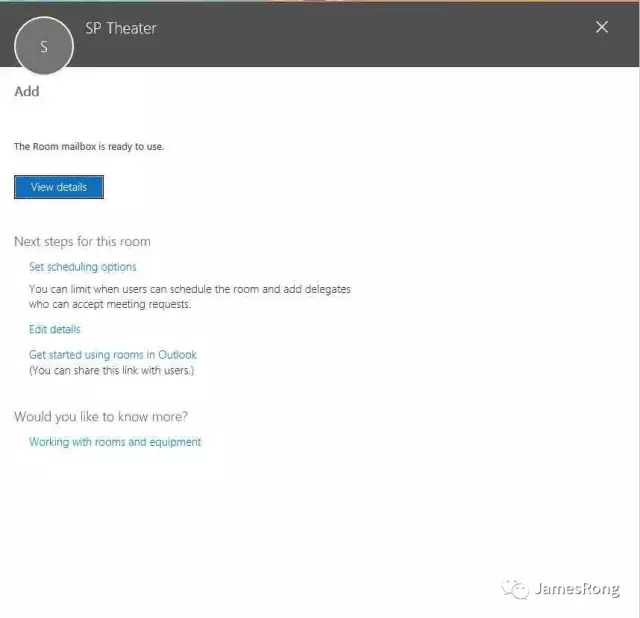
You can change all the detail setting from the screenshot below. One of the key feature we may use is we can turn off the auto accept meeting request. Once you turn it off, you need to assign someone to approve for all the request who want to use this room or equipment.
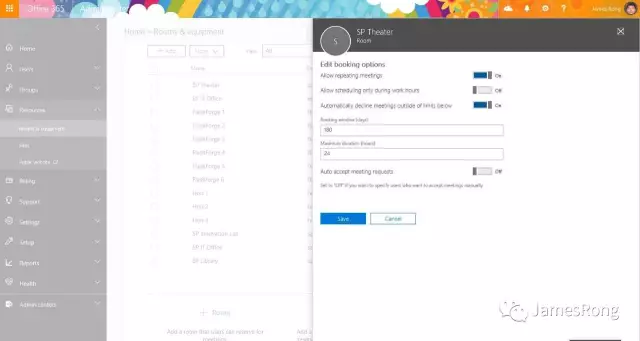
So for I will add me as the owner for this room and click save.
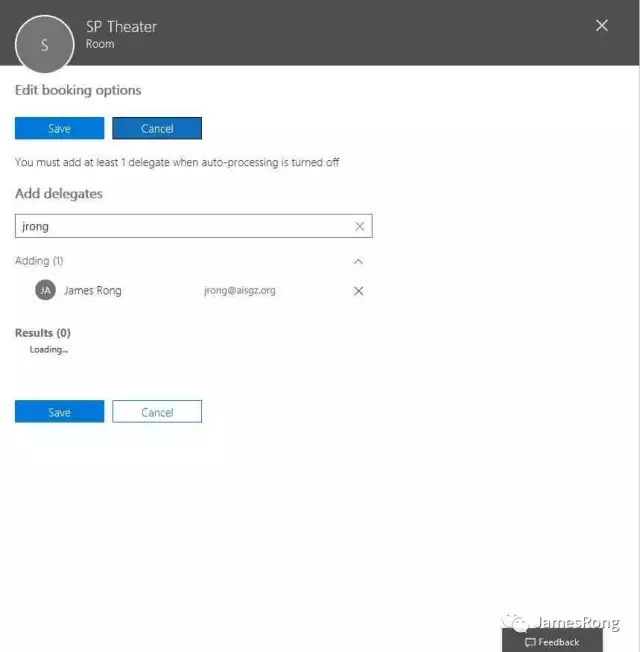
The new meeting room will finish to setup at the backend.
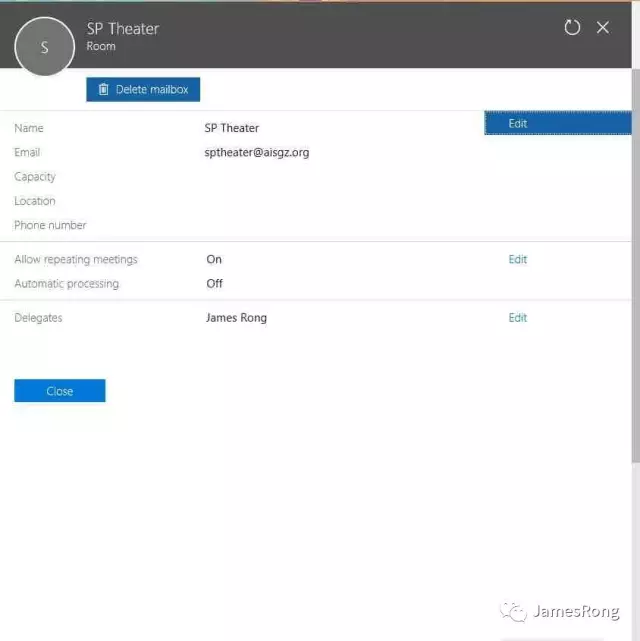
Now I will show you how to use this solution from end user’s end. First of all, we need to go into your mail and create a new Calendar event.
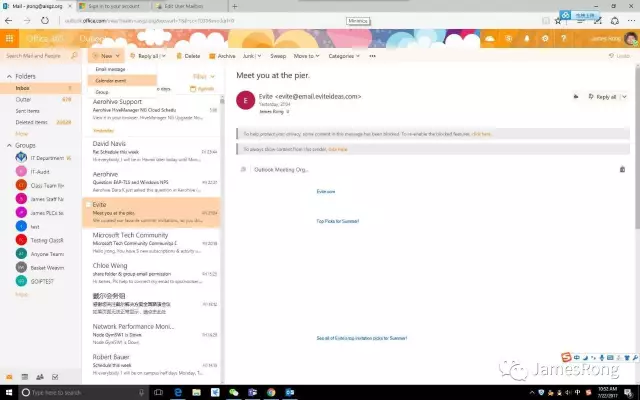
Click into the location and it will some you which room is available to used during the period you select in the event.
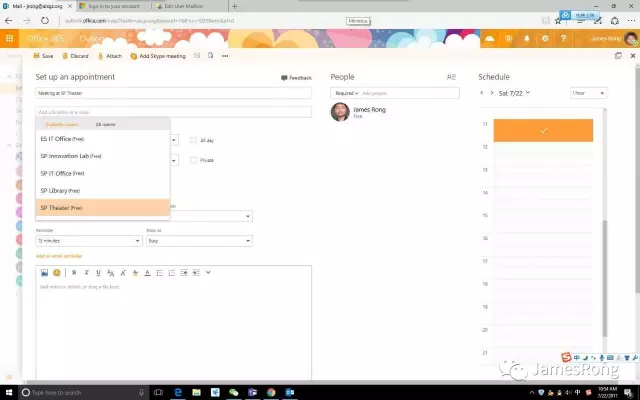
You may also add the attendees and you can also check if the attendees is free to join your meeting for the period you select from Calendar event. After that you can send out the request.
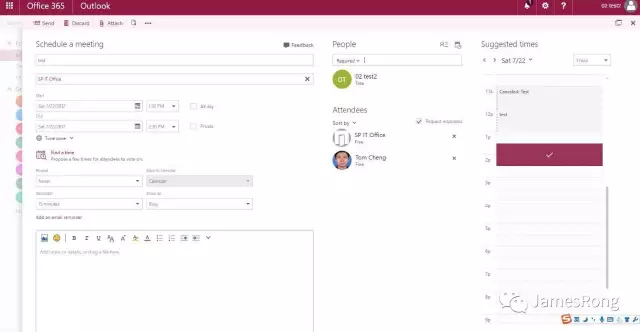
If you haven’t turn off the auto accept meeting request feature from the backend, your booking request will get approve at once if no body. However, as I turn in off and add my account as the owner for this room, so once anyone send a request to book this room, the owner will got an email from his inbox and you need to approve this request.
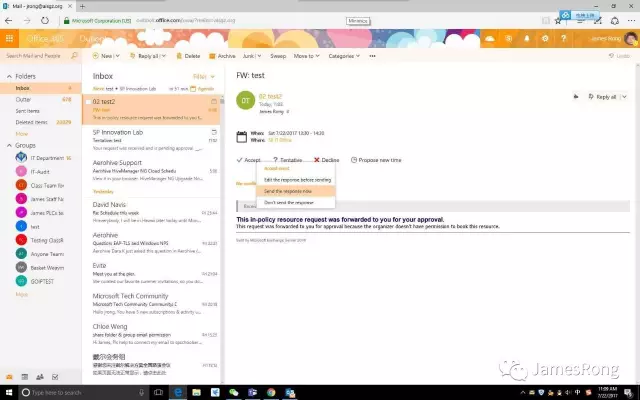
Once the owner approve it, the requester will also get an email to remind you the request has been approved. This is the whole process from an end user to booking a room and equipment for this test.
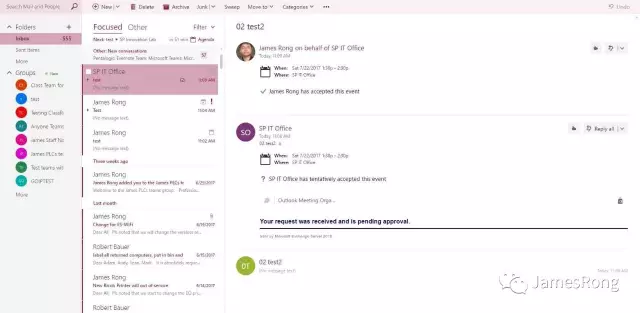
Some of you might want to know is that a single calendar page I can see the room & equipment state? The answer is yes but you need to manually add the room or equipment to you calendar first. You need to open you calendar and under other calendar list, right click and click into open calendar.
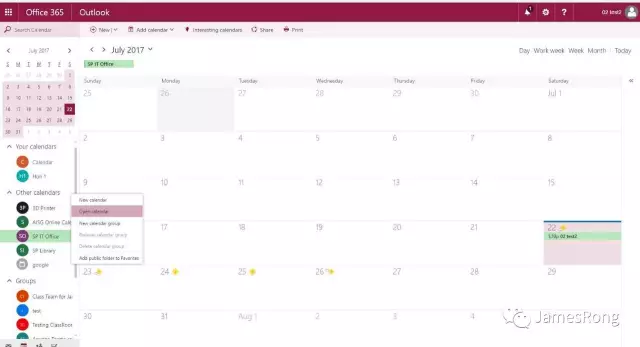
Manually add the Room or equipment name in it and select open.
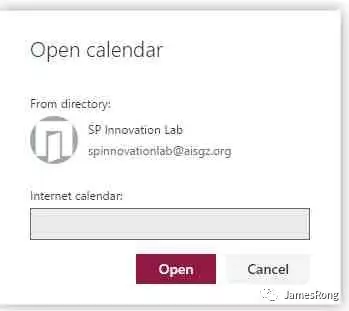
Then you can see the room state from your calendar. If you have couple room or equipment, you have to manually add it one by one. I know this is not good but as it is free, so it still worth for us to use it.