I found a very useful tool after attend Microsoft Singapore conference two weeks ago. This tools called PowerPoint Presentation Translator. Most of us already hear the google translator but to be honestly, this is my first time to heard Microsoft provide the similar service.
Presentation Translator, a Microsoft Garage project, is a PowerPoint add-in that brings real-time subtitles to presentations using Microsoft PowerPoint. Subtitles can be shown in the presenter’s language (to support accessibility scenarios) or in any of the 60+ supported languages provided by Microsoft Translator. Powered by the Microsoft Translator live feature the audience can use their own device, to follow what the presenter says, in their preferred language. Compare with google translator, Microsoft translator can integrate with Office 365 and also no need a VPN. So it is really fit for international school to using it.
Let’s take a look with what PowerPoint Presentation Translator can do for us. But first of all, I need to said thank you to my boss Mr. Bauer, he agree me to post this handsome photo and use in my article When I taking this photo, Bob is use PowerPoint to presentation Microsoft Teams to all parent. You can see from the top, Some Chinese is show when Bob presenting. This photo is take from guest and the translation is real time and just have 2-3 seconds delay. If there is a parent who are not familiar with English, so he can read the Chinese from top screen.
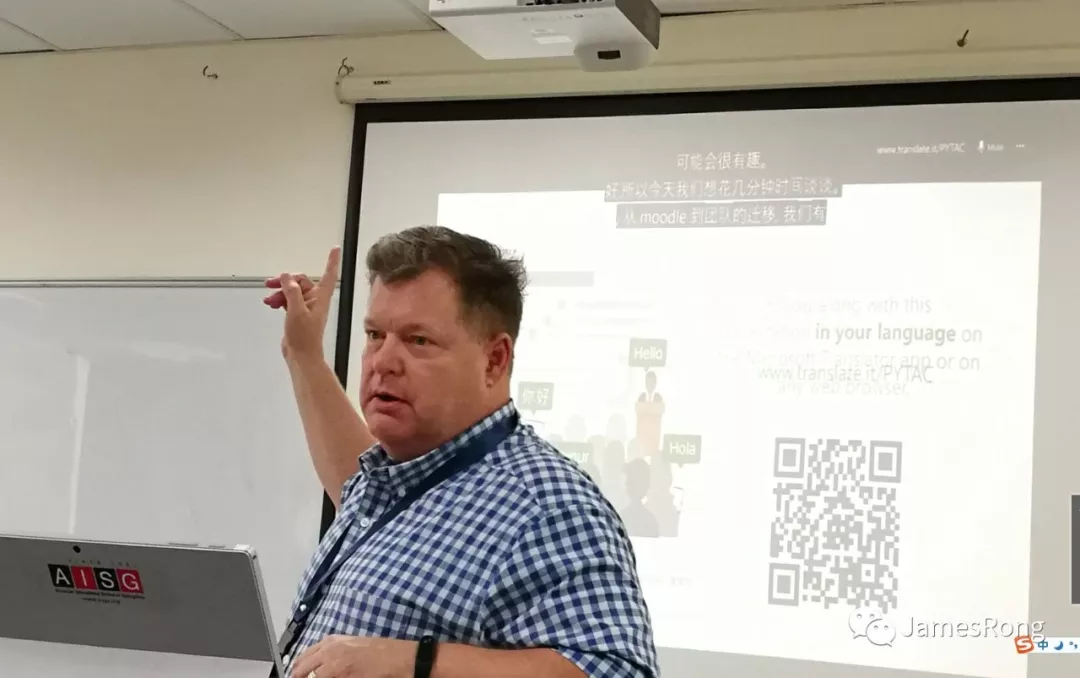
PowerPoint Presentation Translator is totally FREE but only available to used in Windows devices. Let me show you how to do it.
First on all, you need to download the add-in from the link below:
https://www.microsoft.com/en-us/download/details.aspx?id=55024
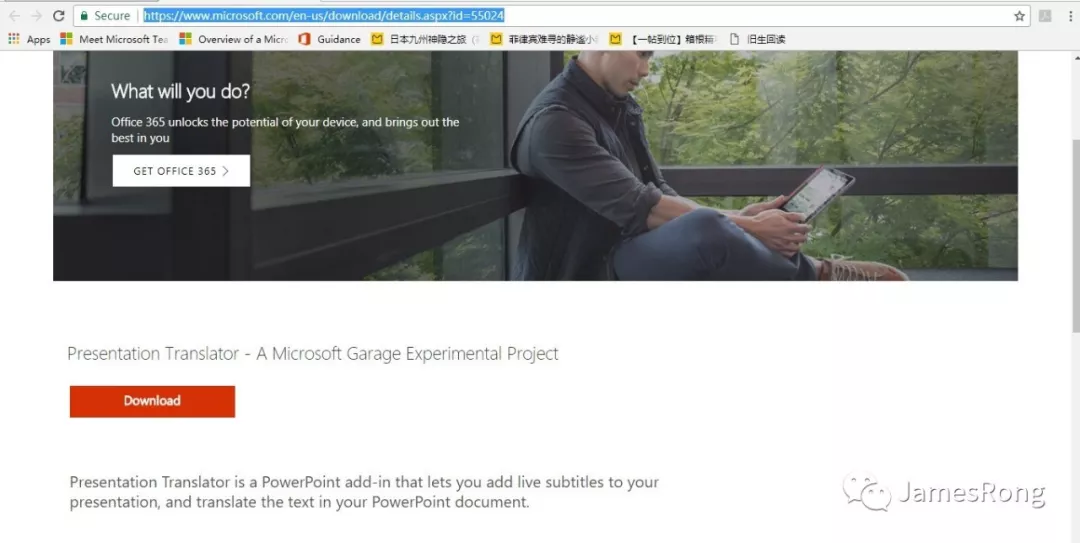
Install the add-in.
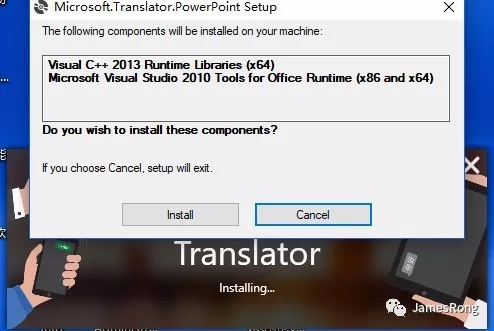
After you finish to install PowerPoint Presentation Translator, Open your PPT, click into the Slide Show manual, check the box Always present with subtitles and click start subtitles.
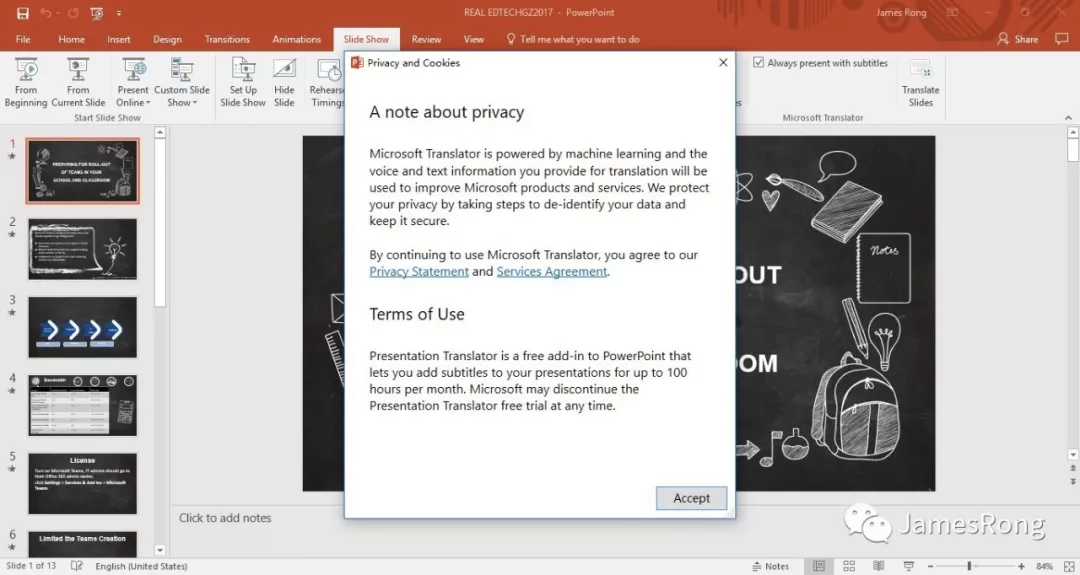
Click “Next”.
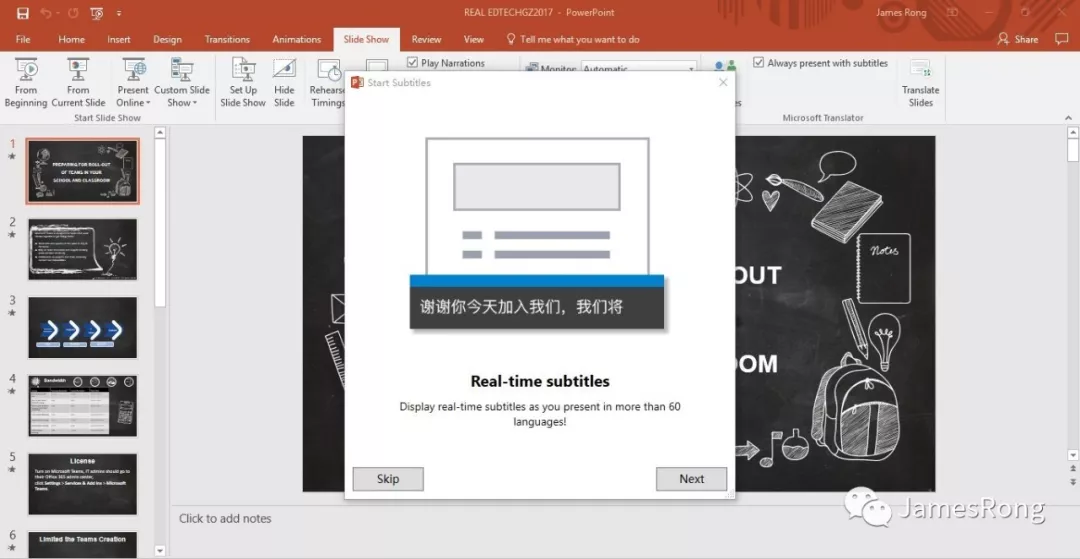
Choose what language will we speaking and what language we would like to display, meantime, you also need to choose the microphone and click Next. TIPS: I strongest suggest you to use an external microphone instead of the build in one. Otherwise the translation result will not good enough.
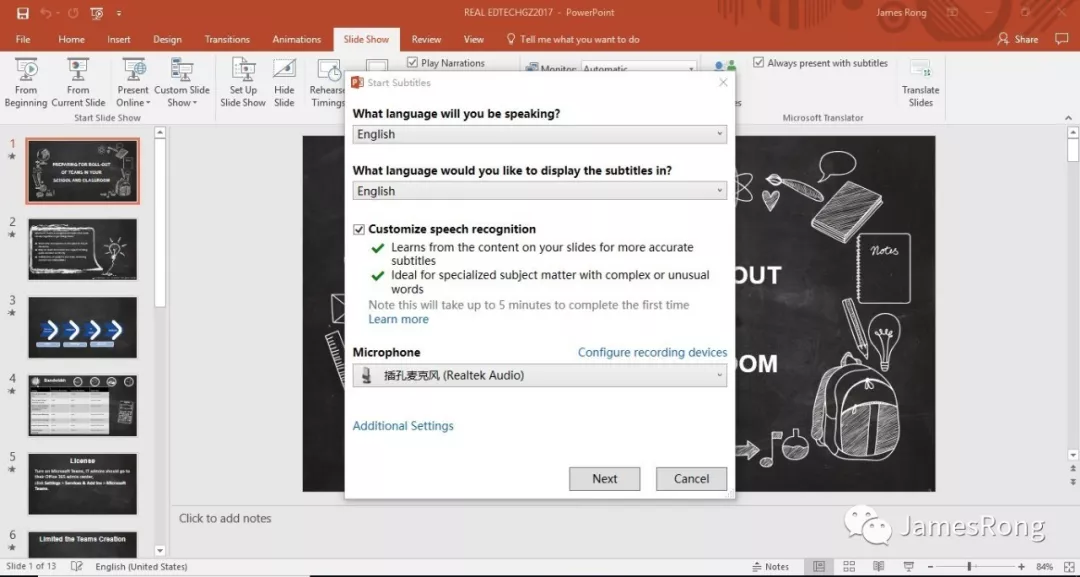
There is a new page will come out from your slide list and you can modify with it. This page is use to let everyone to join your presentation session.
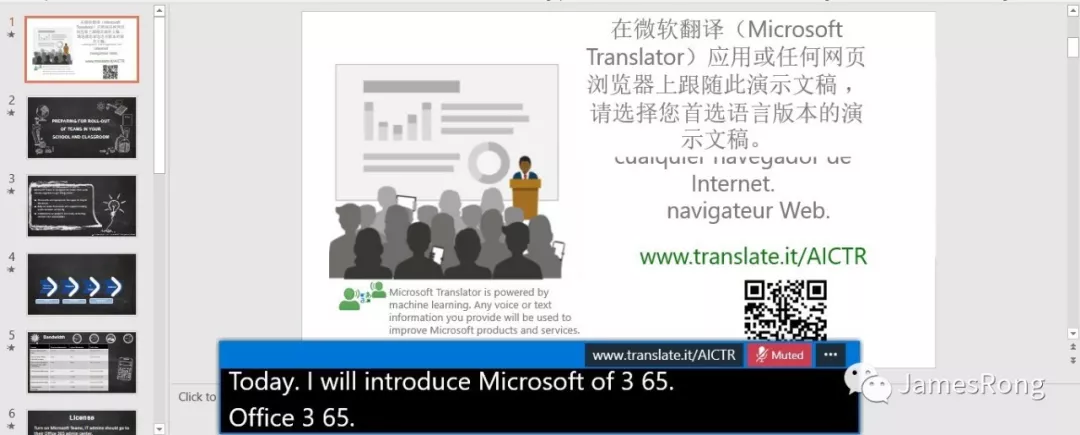
As we can only just display one language from the top screen, if you have multiple languages speaking guest, you have to ask them to download Microsoft translator app from their mobile and screen to QR code to join your presentation session.
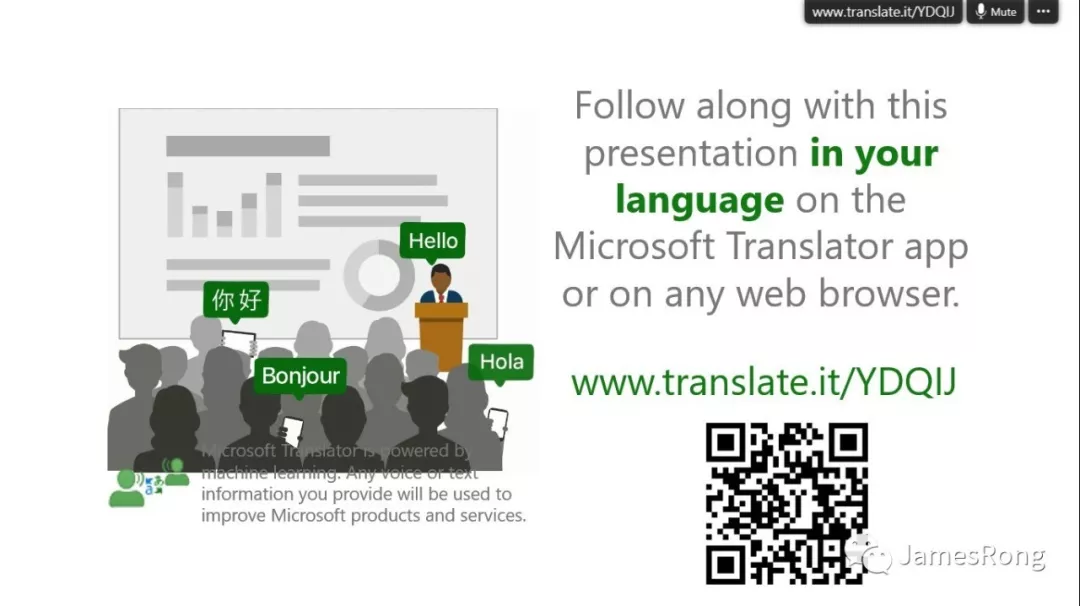
OK, on guest end, you should ask them to install the Microsoft translator app before the meeting start, Or you should prepare some loaner device which already install the app and send to everyone.
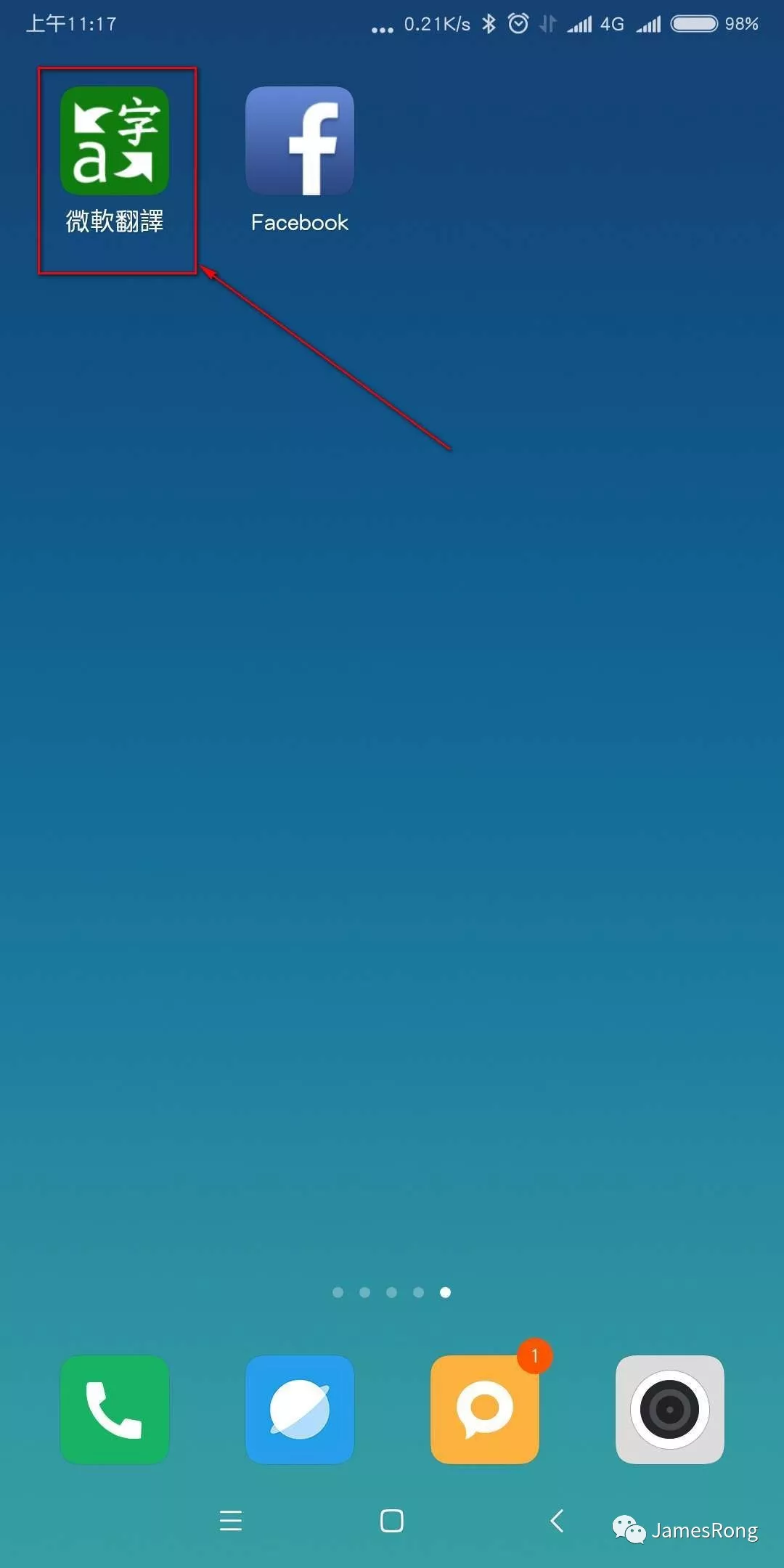
Click the following icon to join the presentation session
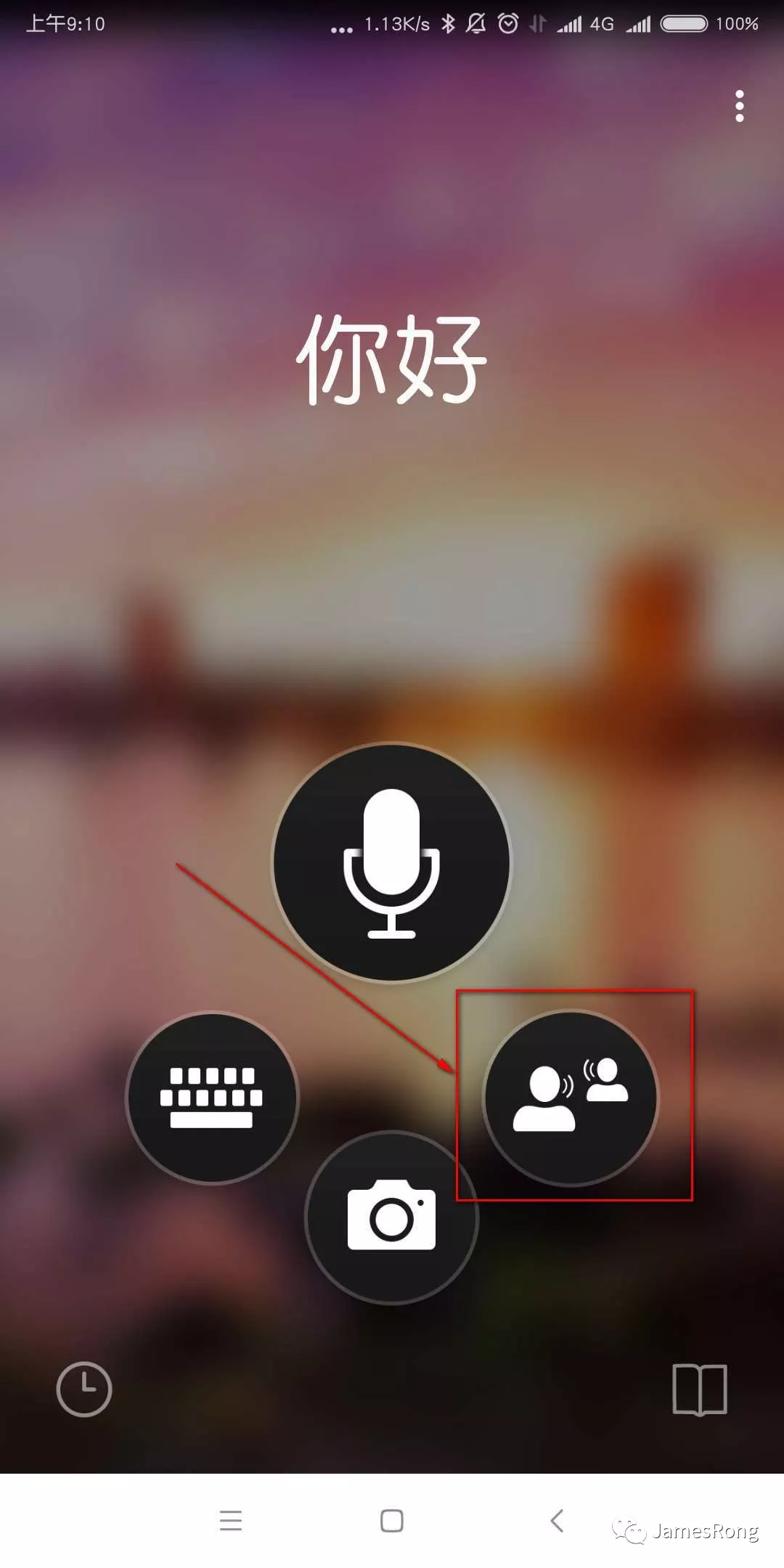
Click here to scan the QR code and join the presentation session
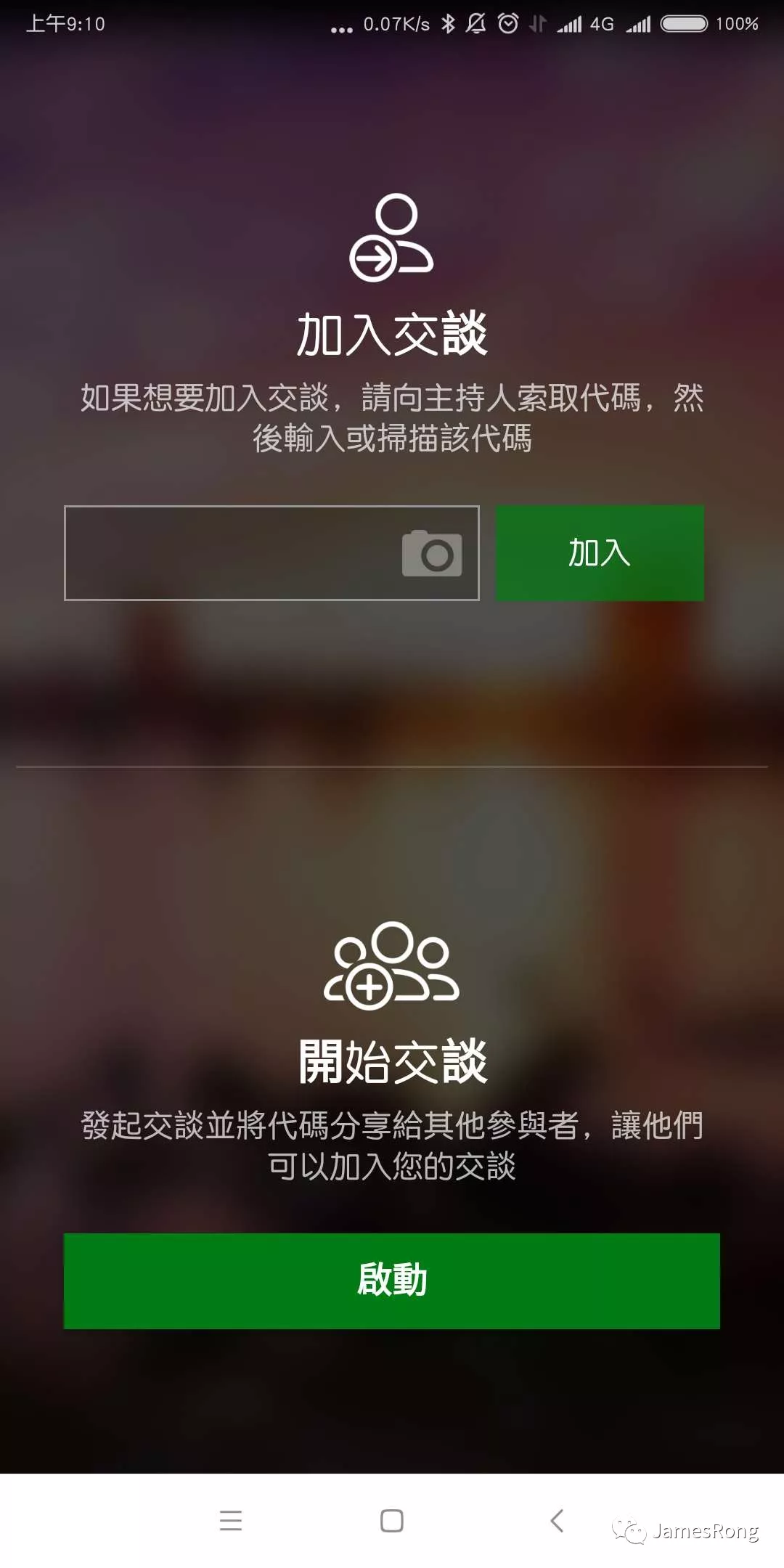
Choose what language you want to display from your mobile.
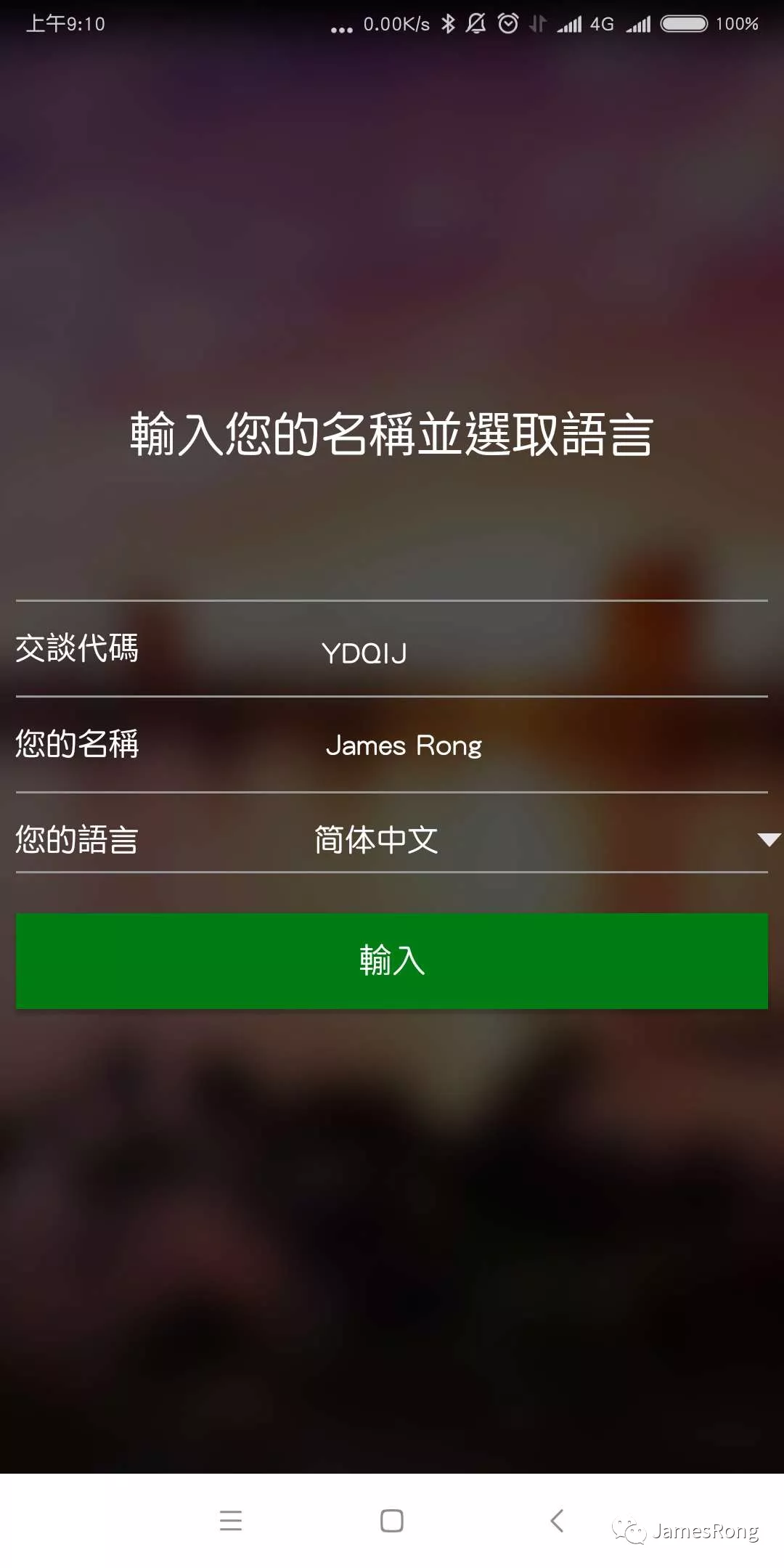
As I choose to display in English from my PPT even I also speak in English, I want to check if the record part is correct. (Make sure to use the external microphone)
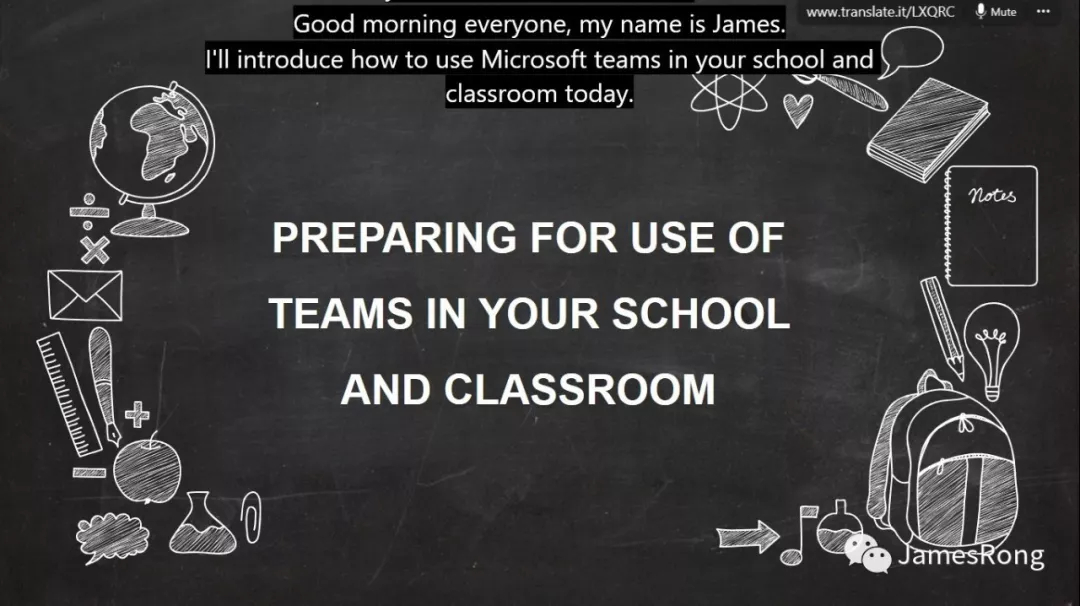
This is what I can get from my phone. The translation result looks good enough in my mind if you do not have a pronunciation problems.
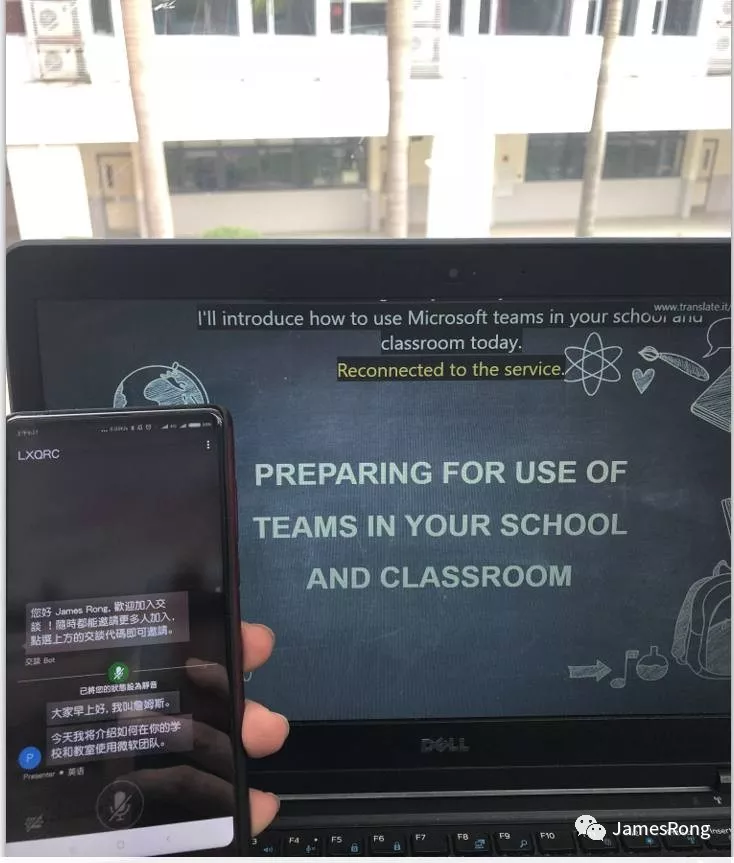
Overall, PowerPoint Presentation Translator is very useful especially for international school, hope you can try with it when you have time. Well, that’s enough for today, if you have any questions about my article, feel free to ask me.