现在自开学开始已经有一个月时间了,我们学校大面积的开始使用推行Teams快一个月时间了,虽然我们一开始只准备在几个新老师里面推行使用,等学期中旬的时候才广泛推广,谁料到因为貌似比较多老师都对这个有兴趣,直接就变成半个学校的老师都开始用Teams了。还好Microsoft在上周又推出了一个新版本,解决了不少比较重要的BUG问题,我们也顺利的可以推荐老师用了。
我记得在开学前一周的时候,有一个老师向我提出了一个比较有趣但实在的问题,而且是我之前是一直没有想到的。她和我说Teams里面的Files好用是好用,但问题是所有Team member都有可读写的功能, 这是他比较不想要的,因为他希望有一个文件存储空间是老师可写但学生只可以读的权限,我一开始也被这个问题问住了,只能呵呵呵的和老师说能不能给我点时间,我看怎么能解决你的问题。 经过两个时间的研究和在Twitter上咨询微软Teams的开发工程师,终于找到了一个或许适合这种需求的解决方法。当然了,这个解决方案需要多几个步骤来先配置一些东西, 所以我觉得是一个非官方的解决方案。 希望微软以后有一个可以有一个更加简洁的方案让终端用户可以冯家方便的使用。
Teams的底层本来就是基于SharePoint Online开发的, 所以File Tab其实就是SharePoint Online上的一个可读写文件夹。其实有一个方法可以激活到两个隐藏的文件夹,而这两个文件夹不单单能满足那个老师的需求,还有一个需求意外的作用,具体我会在下文详细解说。具体那两个隐藏文档叫做Class File和Student Work。那我先说以下包括File Tabs的这三个文件夹的区别吧。
1) Documents – 这个文件夹包括下面的子文件夹都是同一个Team member的文件共享协作平台,所以所有人都有读写功能的。
2) ClassFiles – 这个文件夹的设立初始目的是为了给老师发布作业内容给学生查看今天需要做什么作业的。Teams里面的老师拥有读写权限,学生只有可读权限。
3) Student Work – 这个文件夹的设计是为了给学生提交作业和编辑作业个老师使用的。文件夹里面还有两个子文件夹叫”submitted” 和“working”,分别给学生编辑自己的作业和上交自己的作业给老师的。老师和学生进去的界面有点不同,老师的界面是每个学生都有自己独立的文件夹(submitted 和 working)而学生只能看到自己个人的文件夹。老师和学生都对可看到的文件夹有可读写功能。
在开始使用这两个隐藏文件夹的前,必须还得先做一些操作来激活这两个文件夹,否则我就不会说这两个是隐藏文件夹了。第一步你要先在assignment上新建一个assignment。如果你没有新建assignment的话,那两个文件夹是没办法出现的。
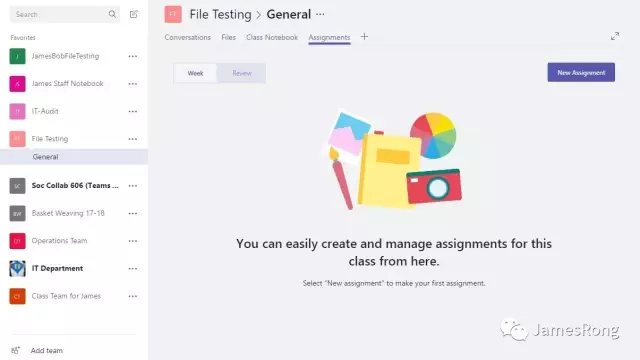
按下图所示来新建assignment:
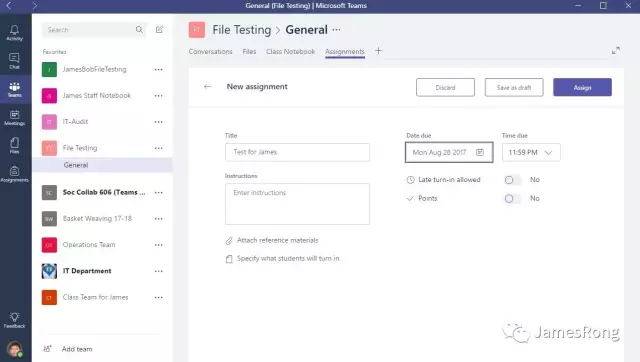
在file tab里面点选“Get Link”,之后在复制基于SharePoint格式的url。
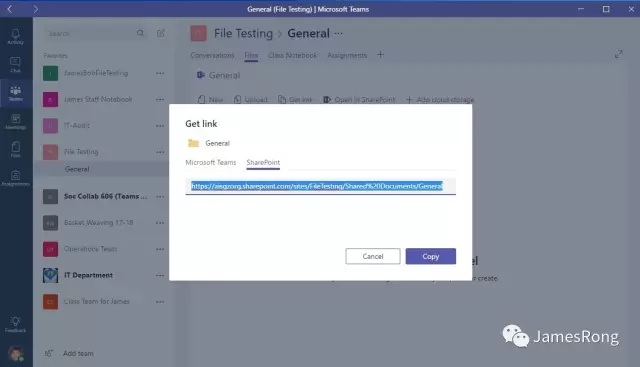
新建一个基于sharepoint的Tab。
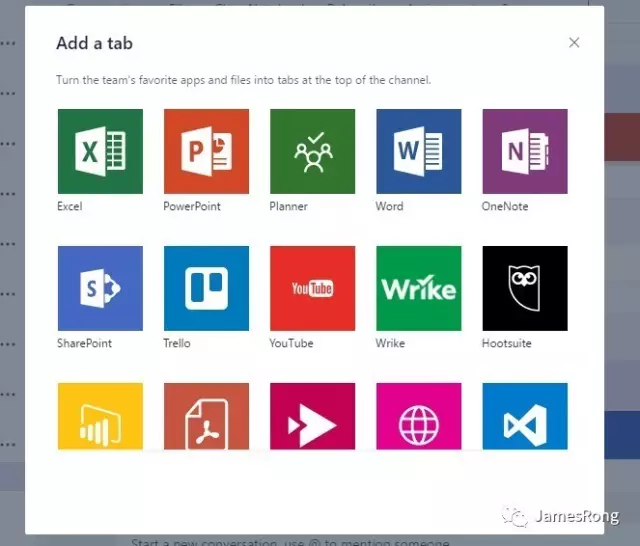
粘贴刚刚复制的关联file Tabs的SharePoint url再点击Next。
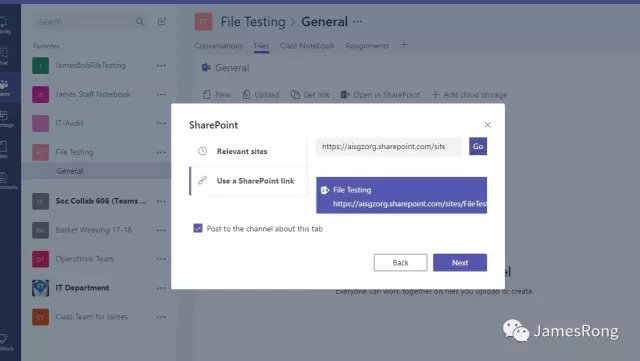
Class Files和Student Work文件夹就会在列表中出现了,根据你的需求选择任何一个文件夹点击下一步。注意: 如果你漏了刚刚新建assignment的步骤那这两个隐藏文件夹是不会出现的。
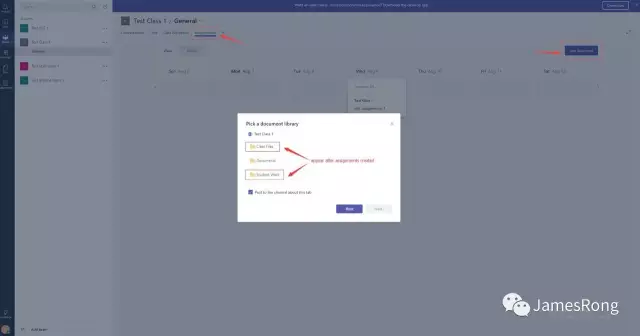
基于你的需求重命名file tab,下面的截图是基于Class File的步骤的。
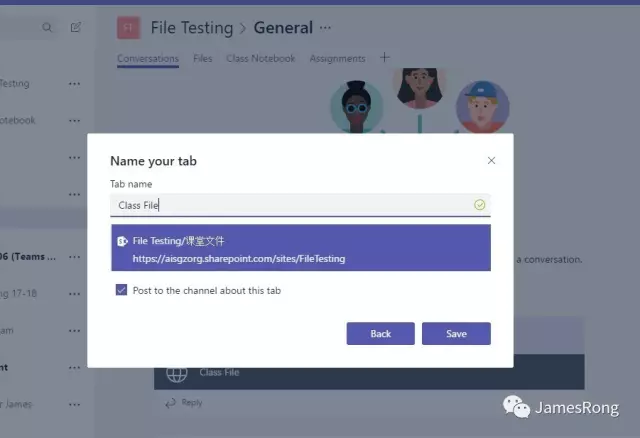
基于你的需求重命名file tab,下面的截图是基于Student Work的步骤的。
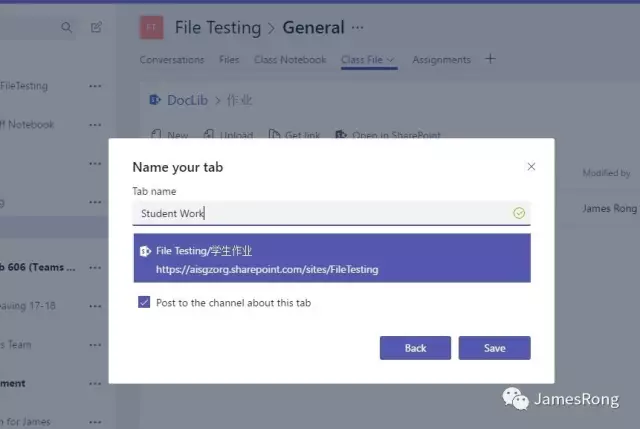
这个截图是最终建立好Class File的界面。 老师对于这个文件夹有可读写权限,学生只有可读权限。
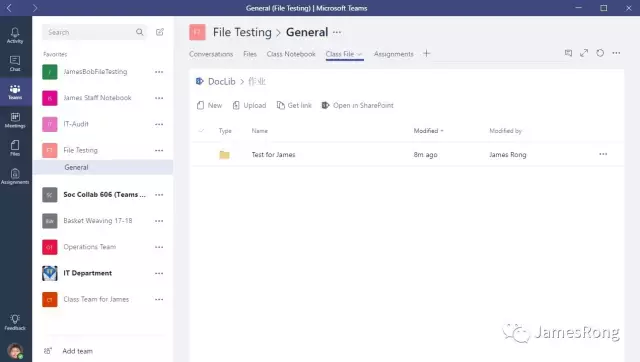
下面是基于student work的截图。首先会有“submitted”和“working”的文件夹。而每个文件夹里面,学生都有自己的独立文件夹。这样可以方便老师基于学生名字来进去每个文件夹查看学生的作业情况。老师可以看到所有学生的文件夹,学生只能看到自己的,只要能看到的文件夹,用户都是有可读写权限的。这个有点类似与老师和学生单对单的私人文件夹的意思。
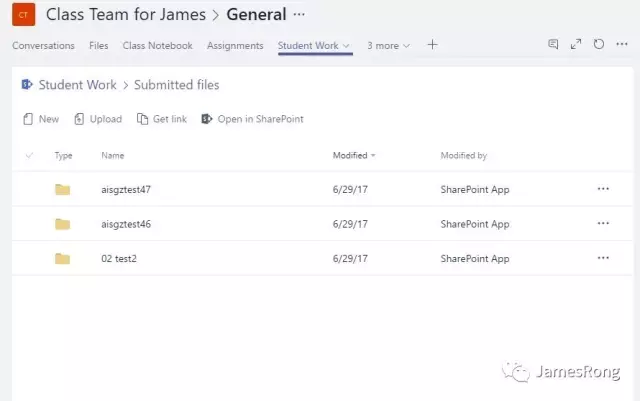
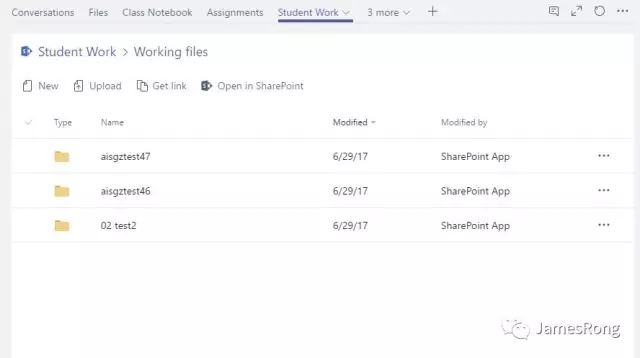
以上就可以建立出刚刚那位老师提出需求的文件夹,的确是需要几个步骤的设置来完成的。所以我个人觉得在学校推开大面积使用前,IT的人员要充分的和老师解释好这三个文件夹的区别和作用,否则是会出问题的。另外因为这个是非官方的solution,我不确定以后是否会对这个架构有变改,希望微软能官方的提供一个简单的solution,使到最后那几步也简化掉。