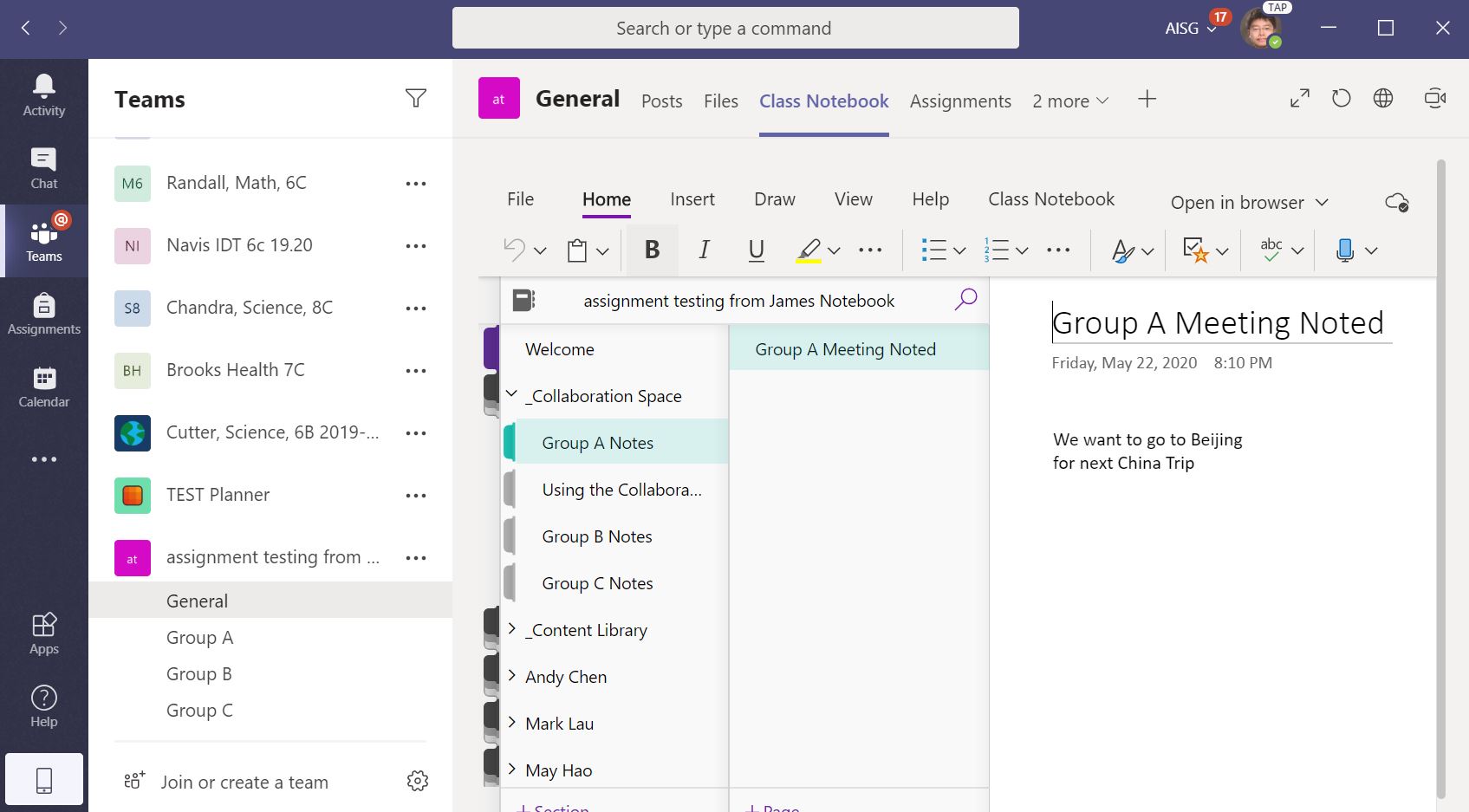如果你想第一时间收到我最新写的文章,欢迎扫下面的二维码关注我个人公众号,据说关注我公众号的人,男的帅,女的漂亮哦~


Teams除了可以用来做正常的视频开会功能之外,有些特殊的应用场景还是有适合的使用方案的,例如本文中提及的视频分组讨论会议就是一个很好的案例,虽然这个是一个非官方的使用方法(据说官方的使用方法会在以后推出),但其实只要我们灵活使用,也可以做到 使用Teams来做分组视频讨论会议的。就让我们看一下怎么做吧。
和正常的视频会议对比,我会建议大家在开启分组讨论的时候,在对应的Teams上新建channel。如下图所示,在“…”下按需新建channel。
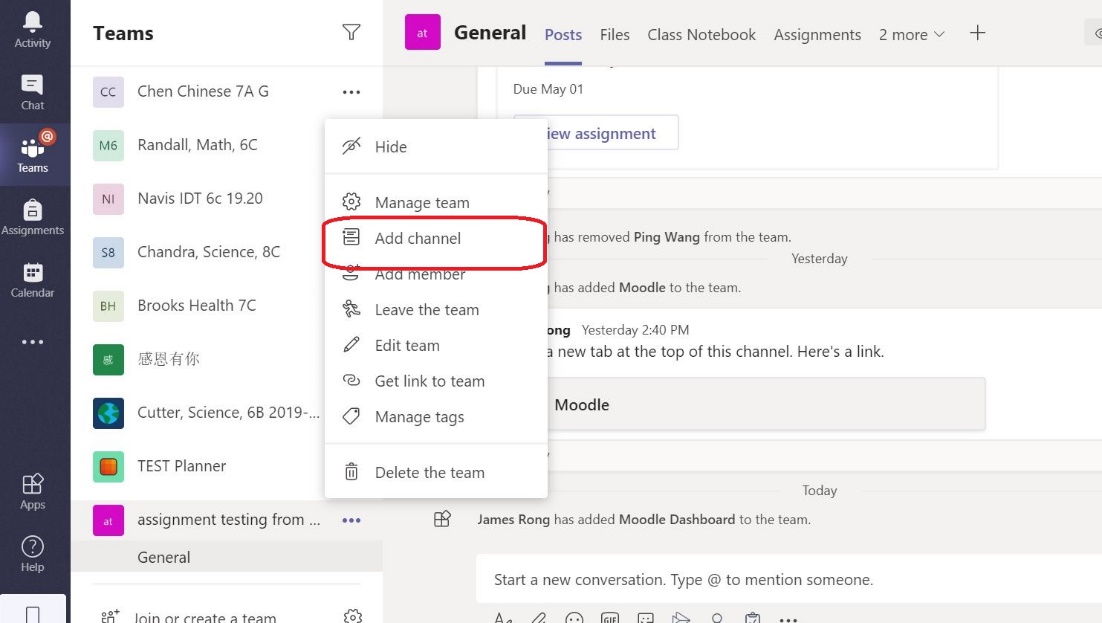
按照分组讨论的组名称,为新channel命名并且点击“Add”.
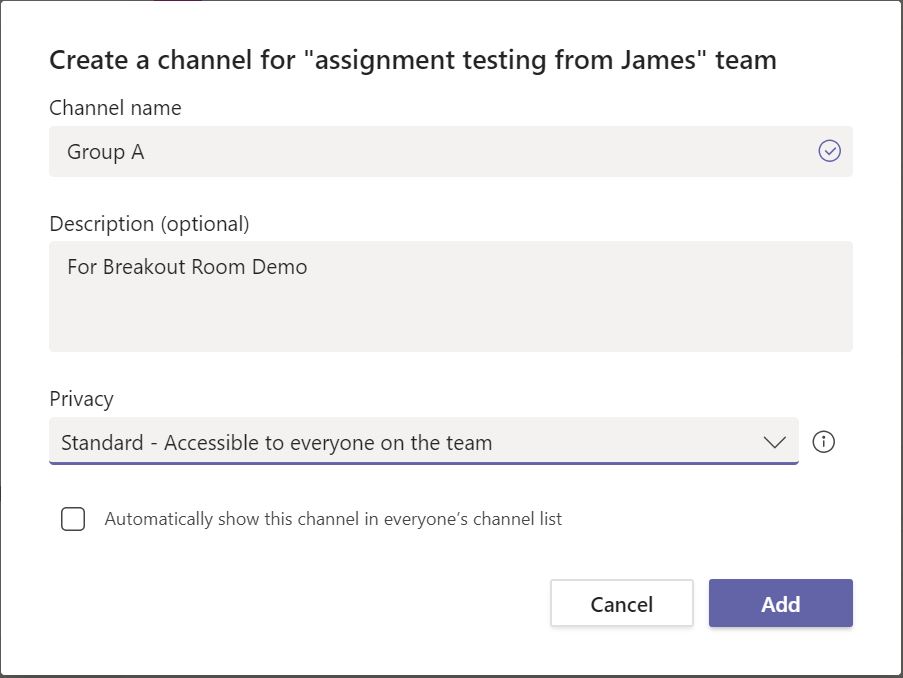
在所有的分组讨论channel建立完成之后,你可以参考下图在general频道里面来发送公告,这样所有参会人员在参会之前就会提前知道你的分组安排了,具体可以参考下图:
- 如下图所示点击format 图标,然后自定义公告标题。
- 把内容的类比由 conversation 改为Announcement.
- 输入分组具体要求细则之后点击 send
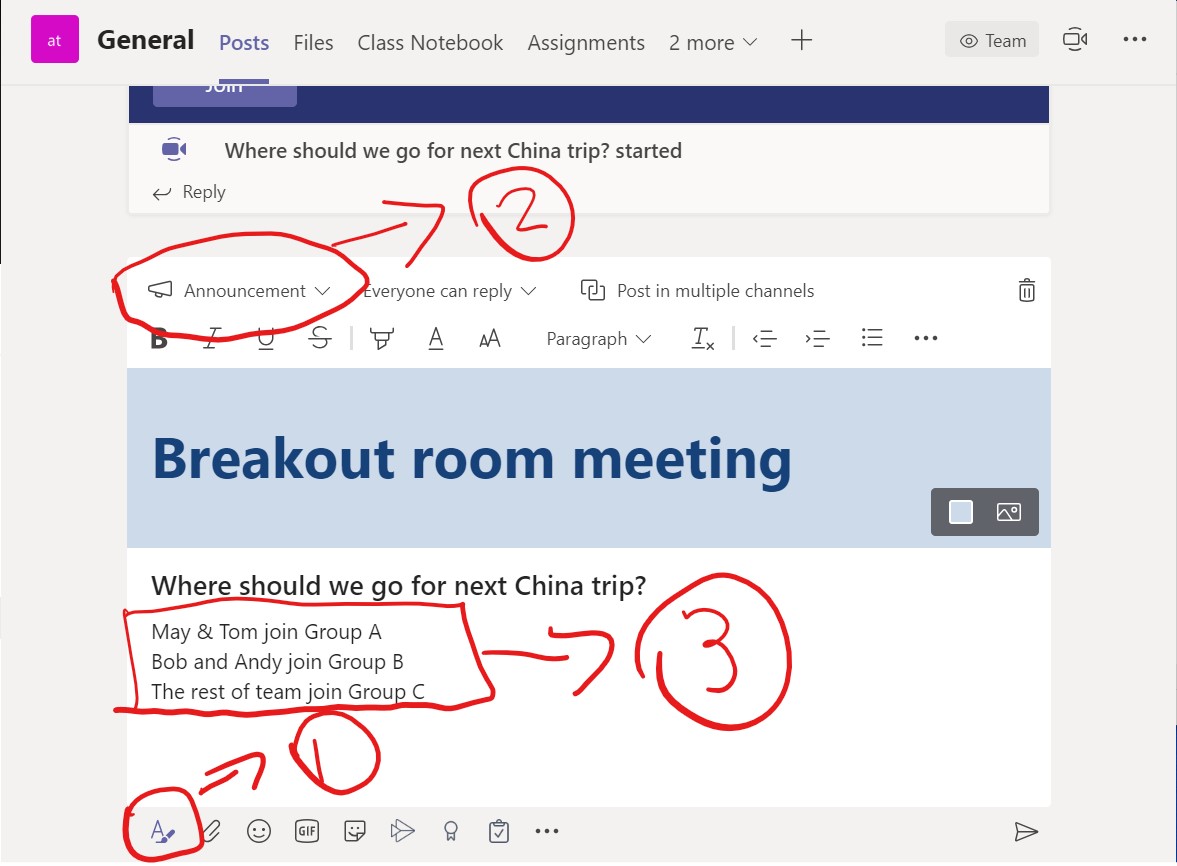
在成功发布分组讨论规则后. 如下图所示,在右上角点击 “Meet now“ 来加入群体会议。
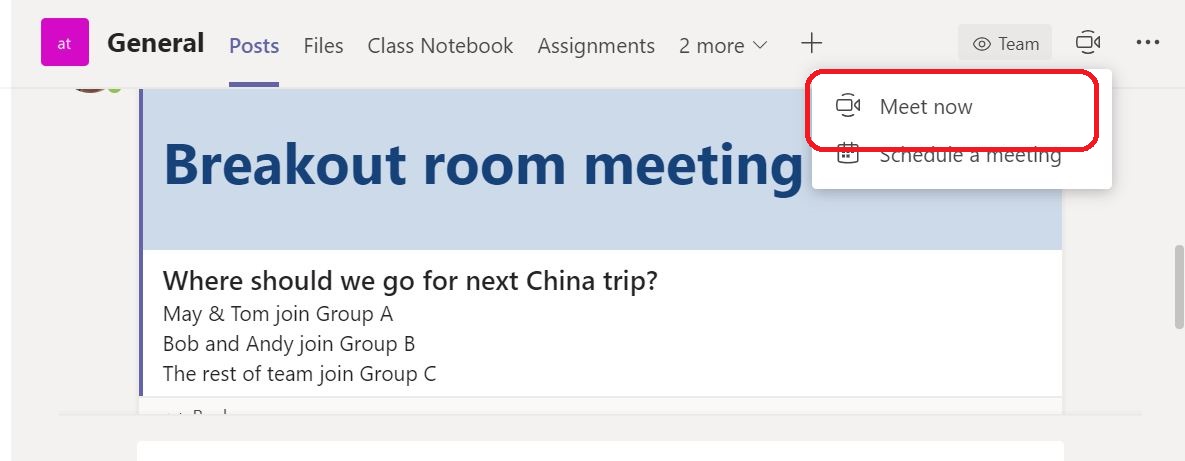
为群体会议辅以适合的名字之后点击“Meet now”.
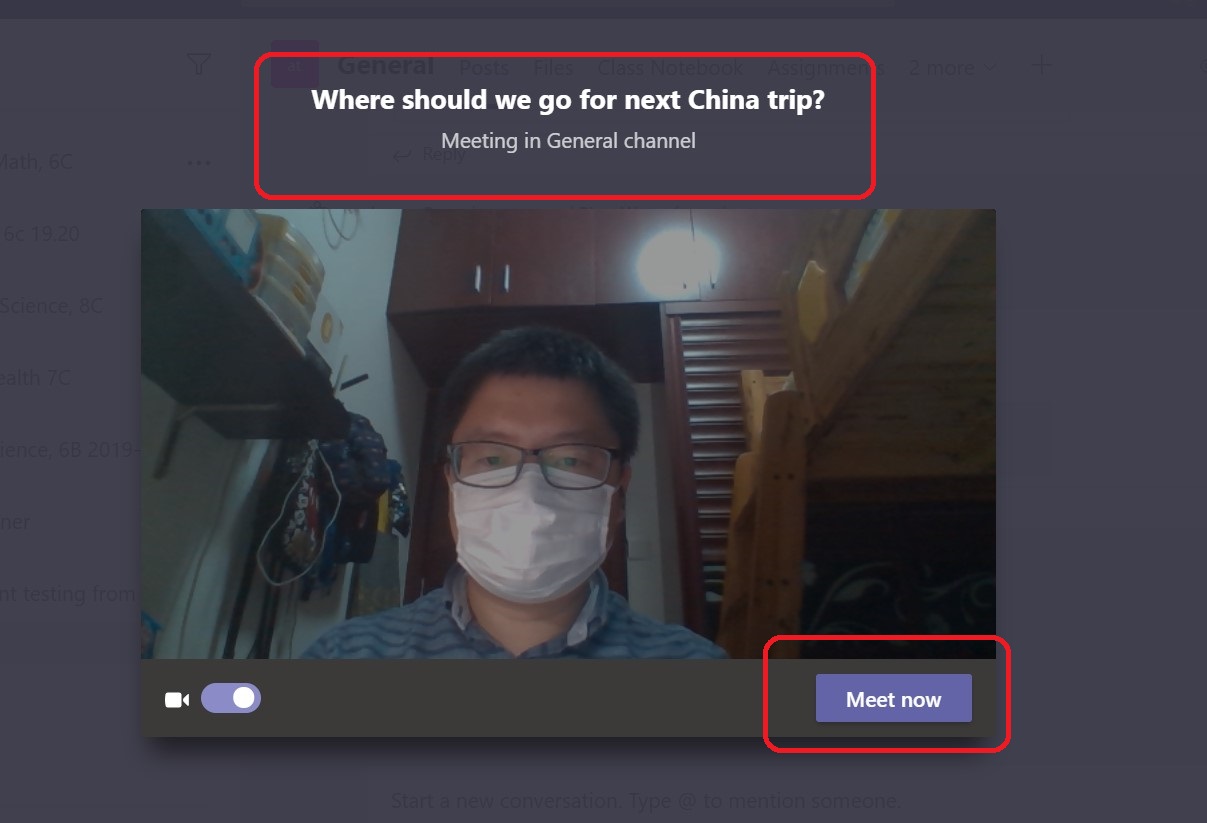
在群体会议完成相关发布内容之后,你可以按照下图所示双击点击左边工具栏上的Teams图标,来加入分组讨论会议。
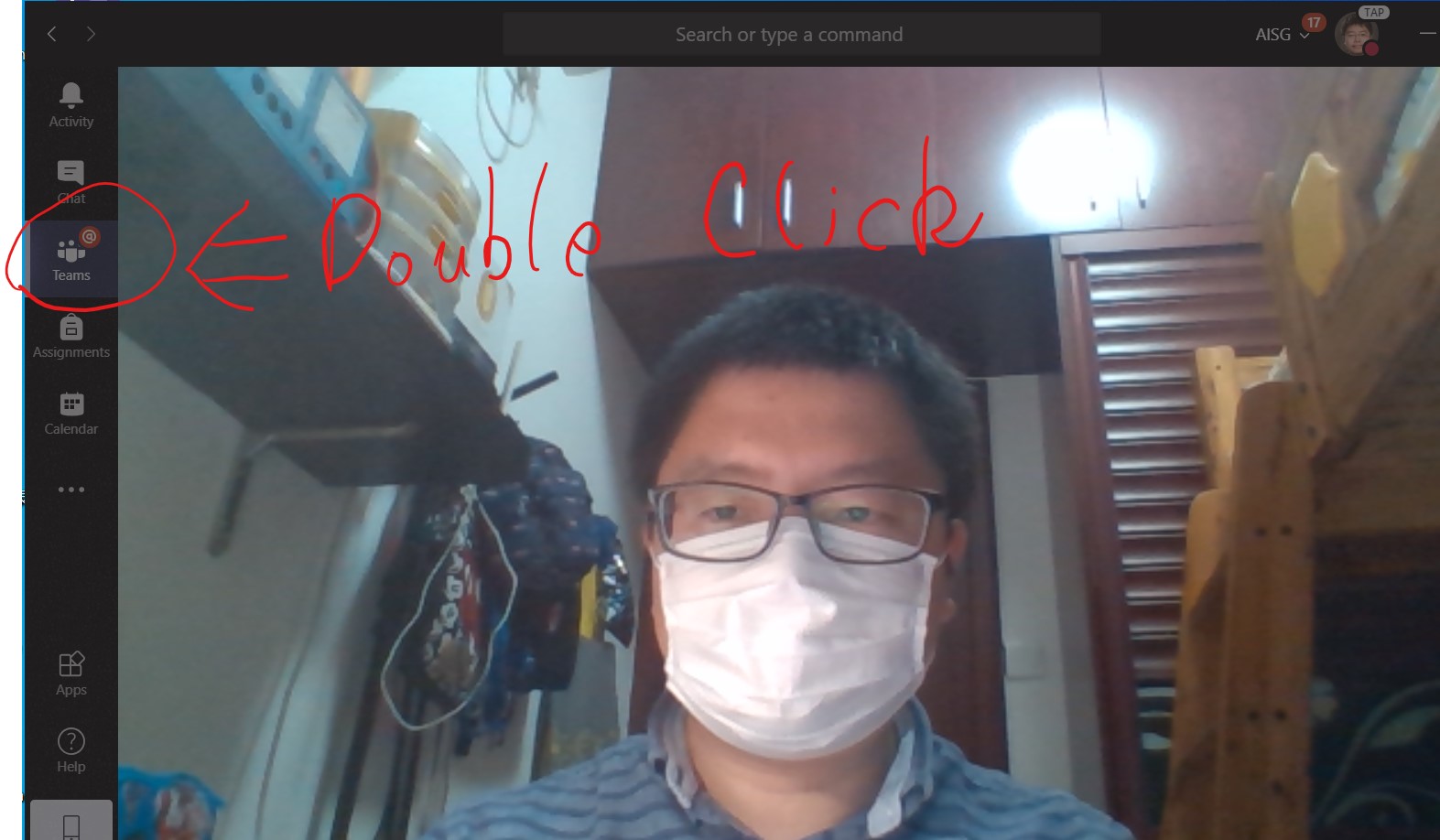
现在你已经切换到general页面,这个时候你可以在general channel下重新加入会议,或者根据要求点击到相对应的分组讨论channel里面开启分组讨论,这里我以Group A为实例为大家演示。
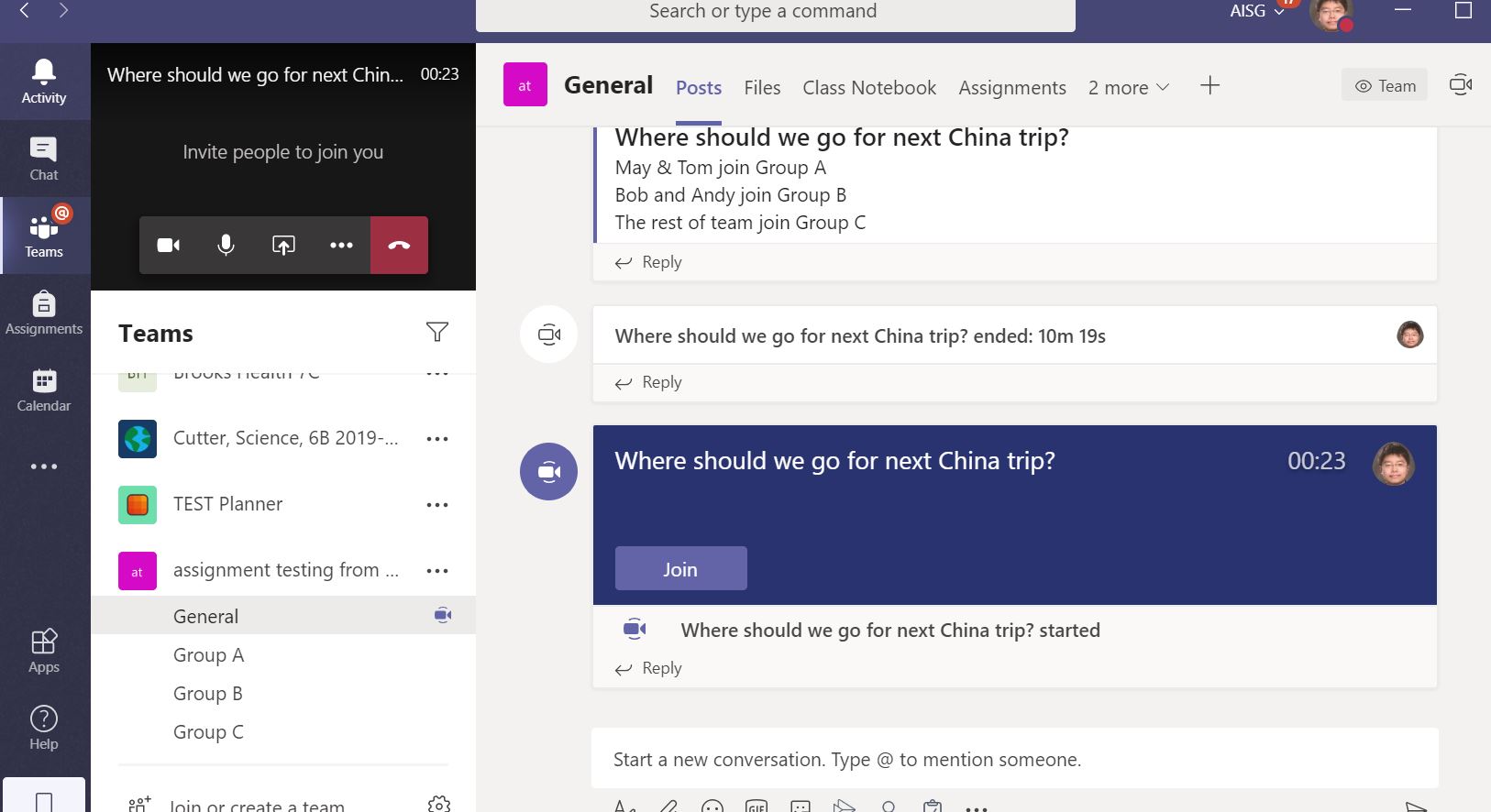
在Group A channel里面,按下图所示,在右上角点击Meet now 图标,就可以进入分组讨论的视频会议,这里要多加一句,你在general上的视频会议其实也是在线状态,并没有真正的退出主会场。
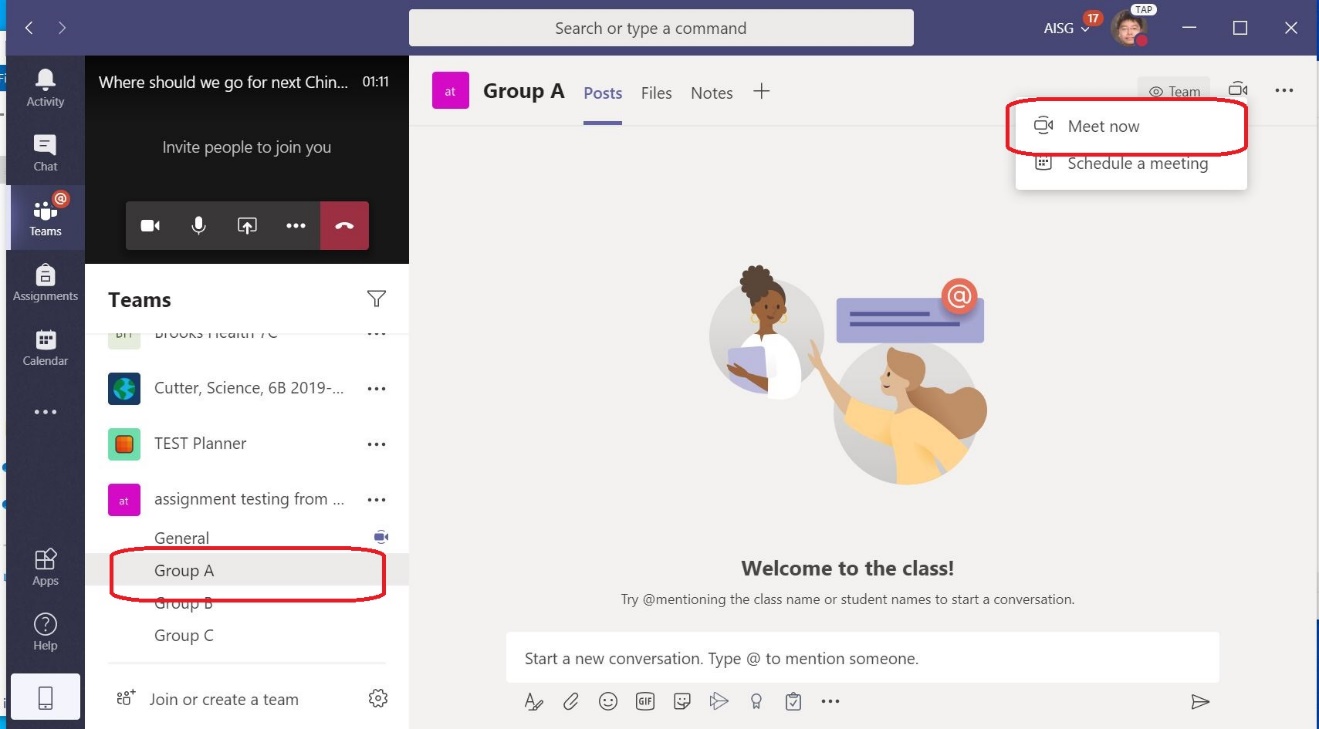
为分组讨论视频会议其相关的名字之后点击“Meet now”.
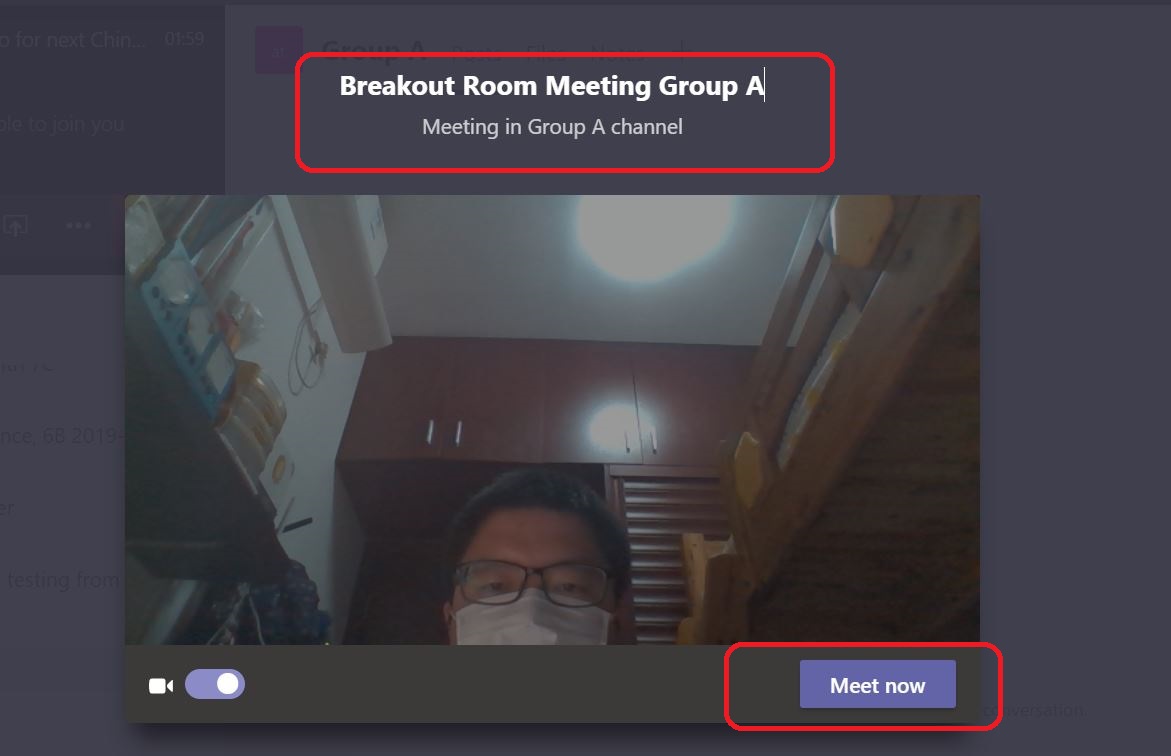
到这一步,你就可以成功的开启分组讨论视频会议了,在开会的同时,按照下图我圈出来的图标,你可以看到general channel上的视频会议其实你也是一直在线的,如果想切换回主会场,你就要点击那个播放图标来切换。
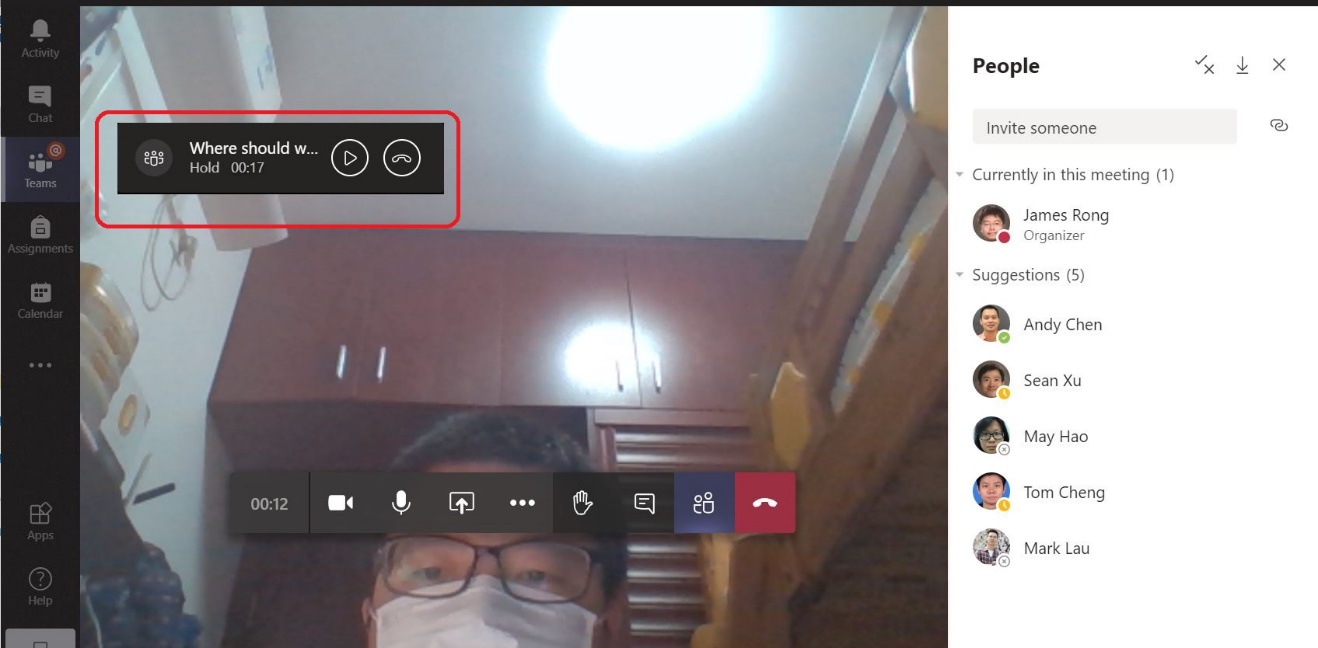
同时Group A的参会人员可以在开会的同时,在自己的Group A channel的 Noted上把自己分组讨论的笔记记下来。
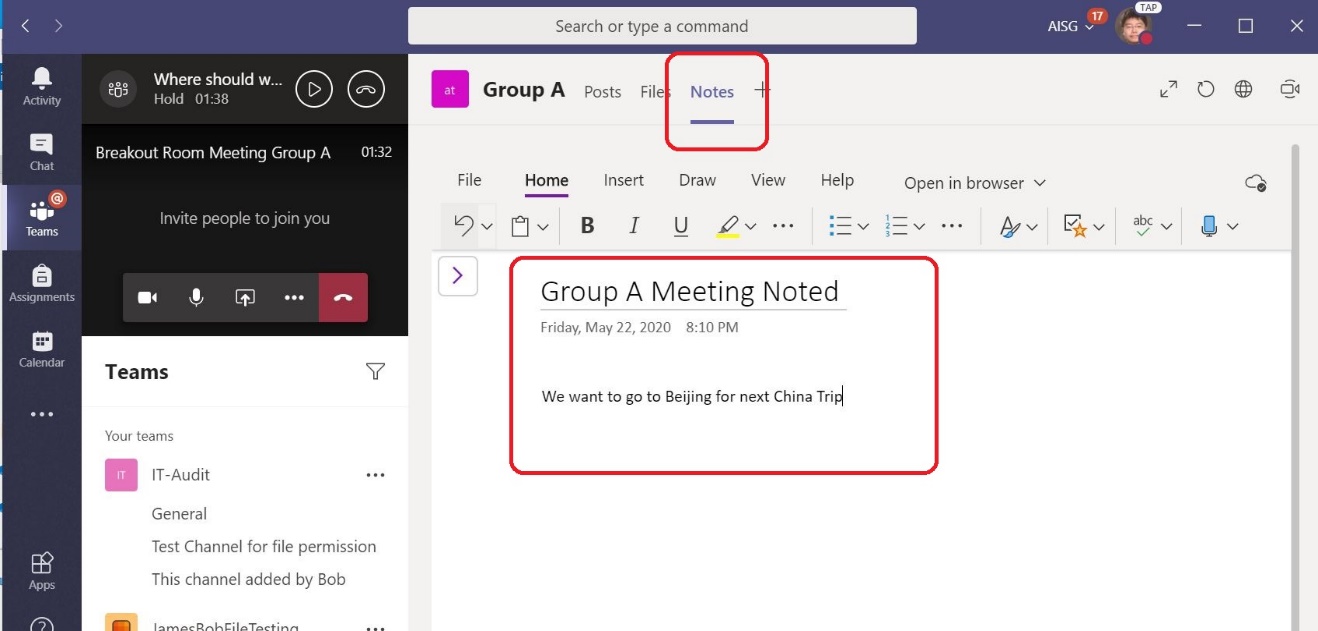
当你作为会议组织者,加入到所有的分组讨论视频会议后,你就可以按下图所示切换得到不同的会场里面,同时可以为每个会场按上一步的做法,记录好该会场的专属笔记。
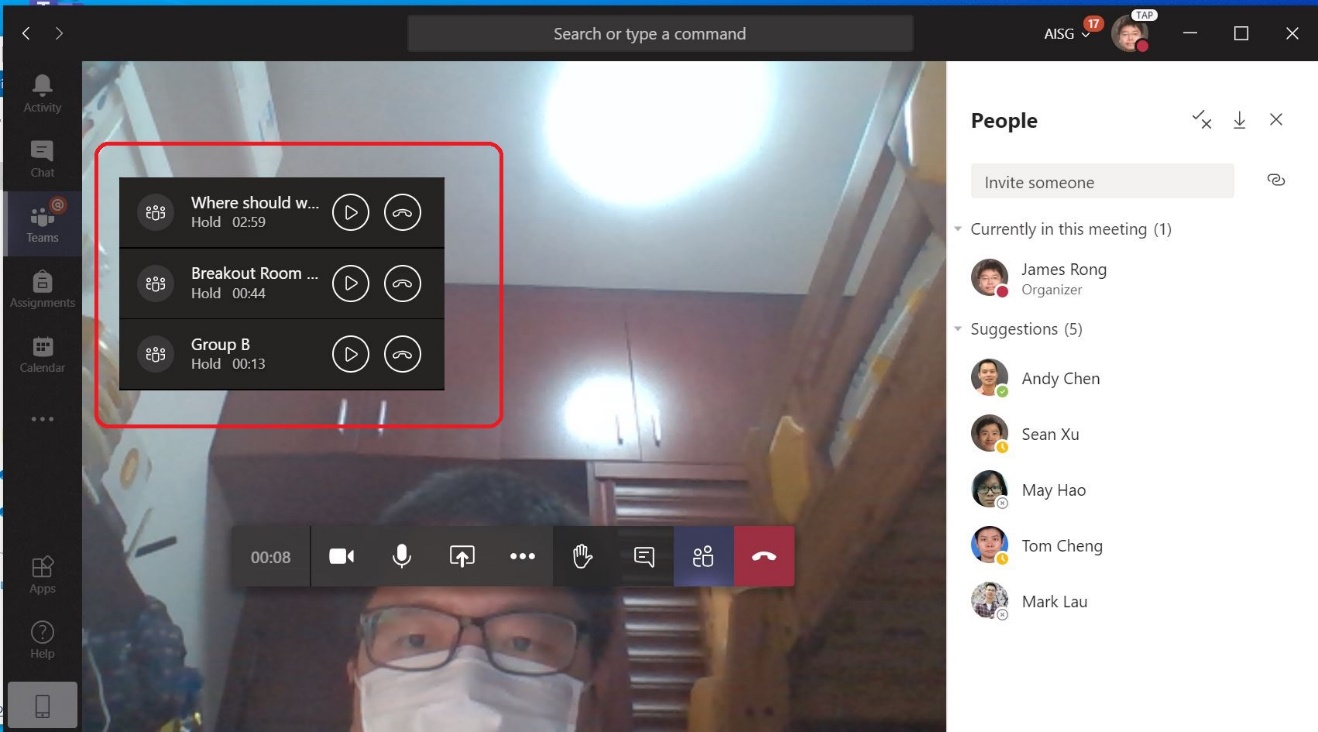
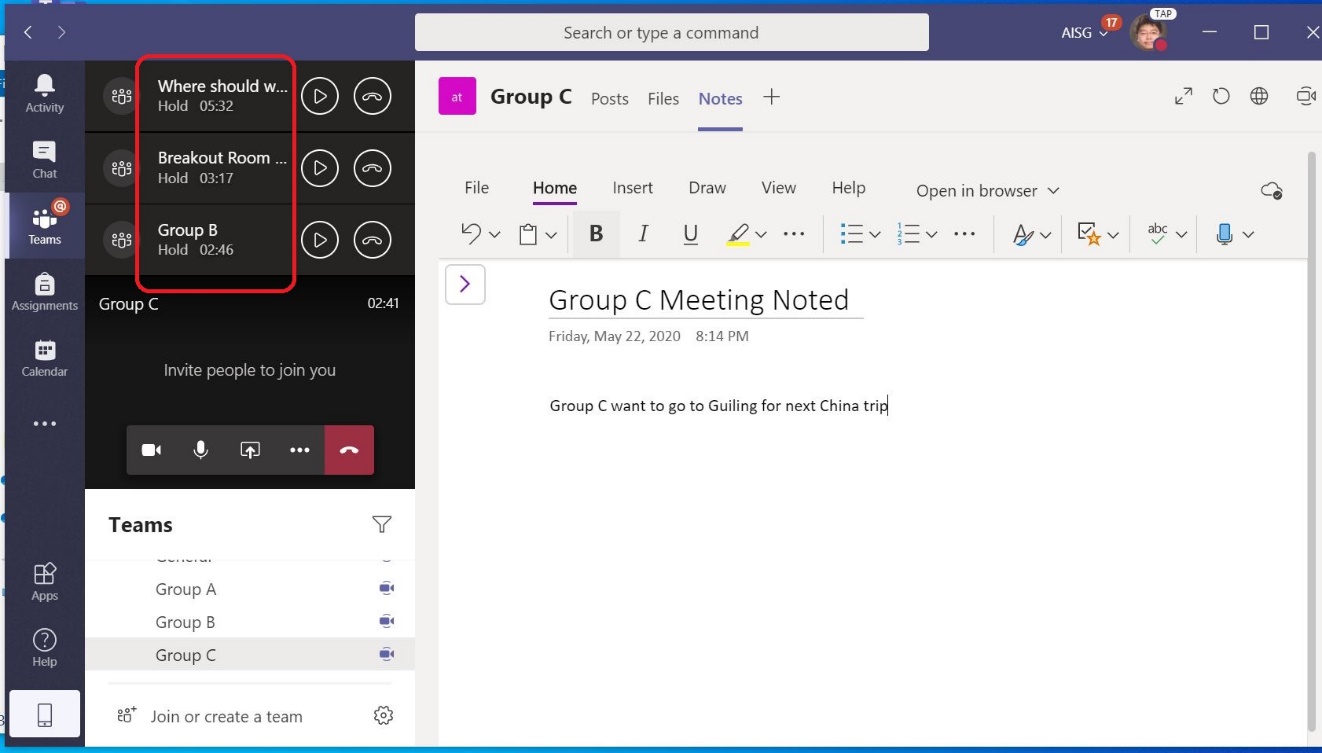
到最后,老师可以把所有视频会议 关闭掉让大家推出所有分组会议,在general channel的Class Notebook的Collaboration 页面上,你就可以全局看到所有分组讨论的会议,作为会议发起人的你就可以为各个分组讨论的结果作出总结了。这个就是今天我要和大家介绍的非官方Teams分组视频会议方案。