If you want to read all my new article at once, feel free to scan the following QR code to follow my wechat account.


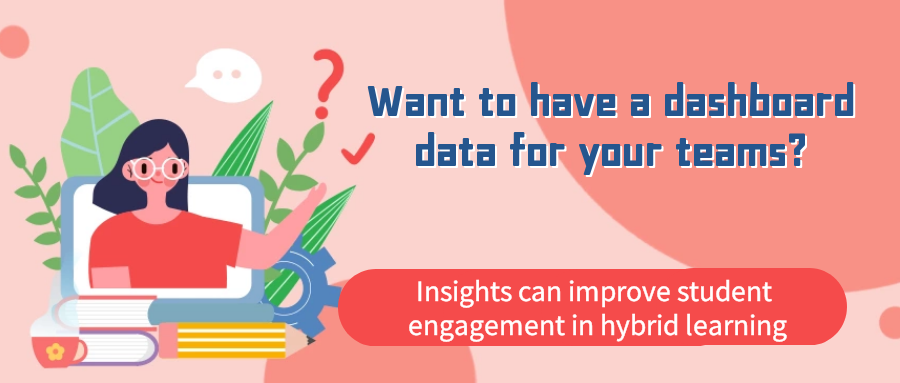
Insights is a free app from Microsoft which allow the educators and leaders to understand how the students using Teams in their class. It’s simple and easy enough for using the Insights app to get all the digital dashboard to show most of the useful data from Insights platform. Insights is extremely useful to gauge, evaluate, and customize their instruction for each student’s individual growth. Teachers will easily collet students activity in Teams just like grades, assignment state, conversation activity and meeting detail info etc. Students don’t have permission to access the class Insights.
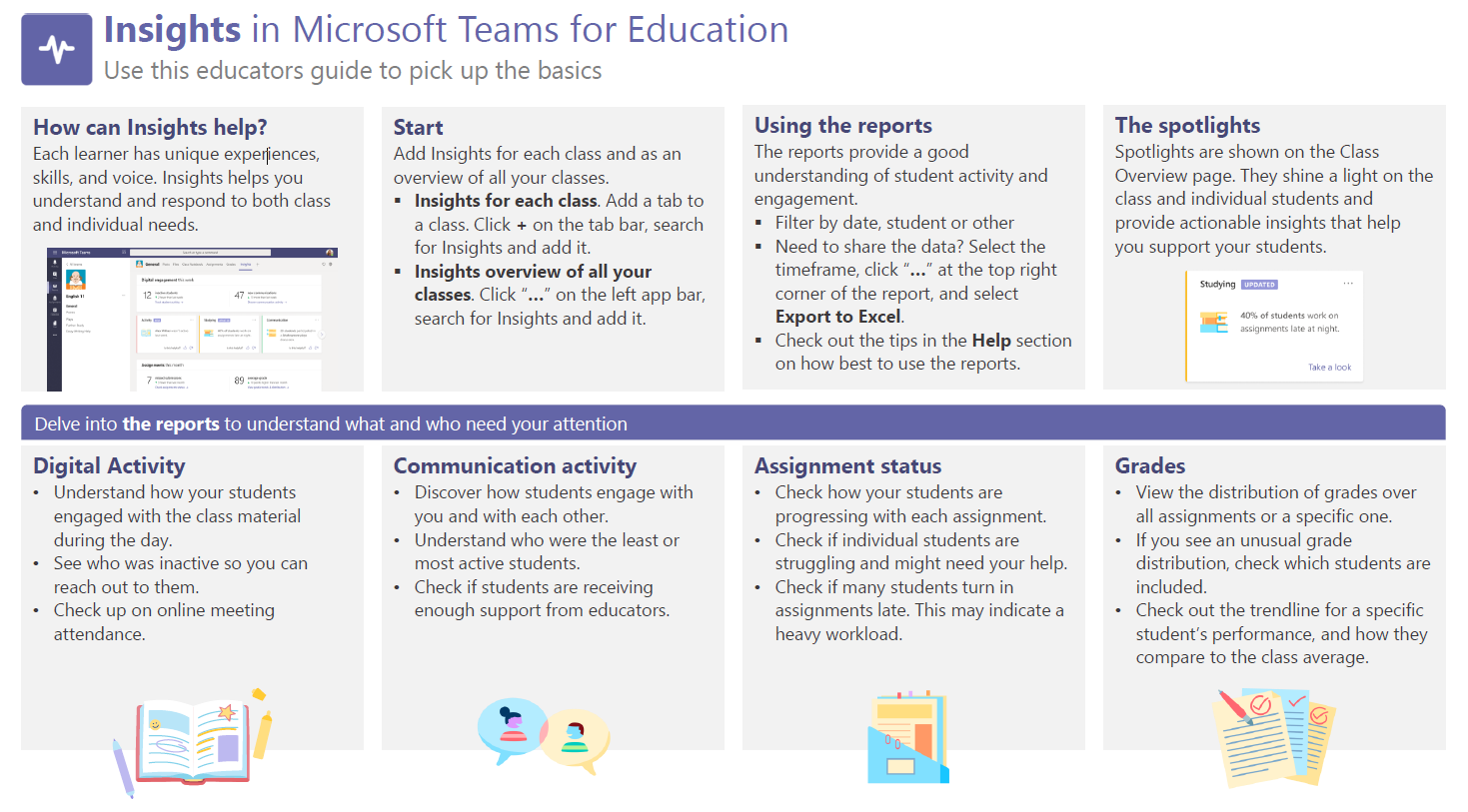
I will split my article into two part. Part I is just for install the insights app for one single Teams and the overview for the insights dashboard. The Part II is for the educators to get the summarize platform to see all the data form their Teams and how to let the leaders to Identify trends in engagement and interaction across schools and grade levels.
Let’s take a look how to install the insights first.
- Click into the Teams you want to install the insights and hit “+” to add a tab for it.
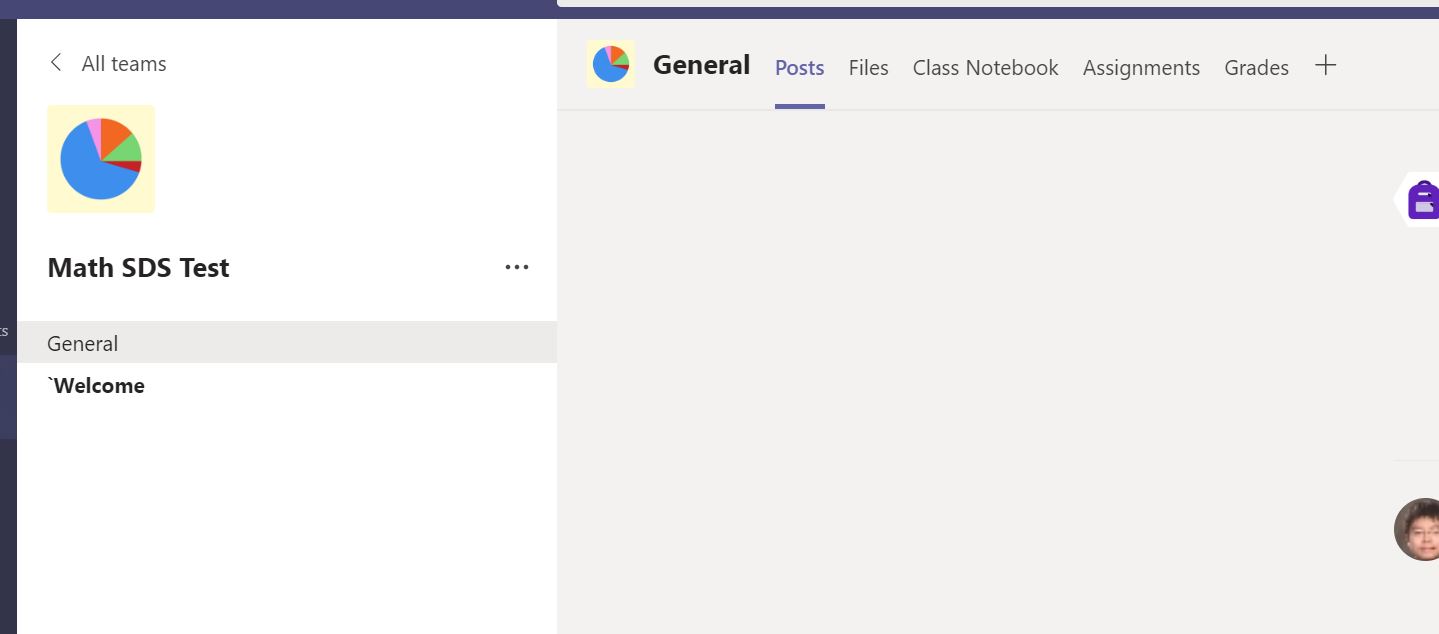
2. Type in the keyword “Insights” so that you can add the app as a tab for your teams.
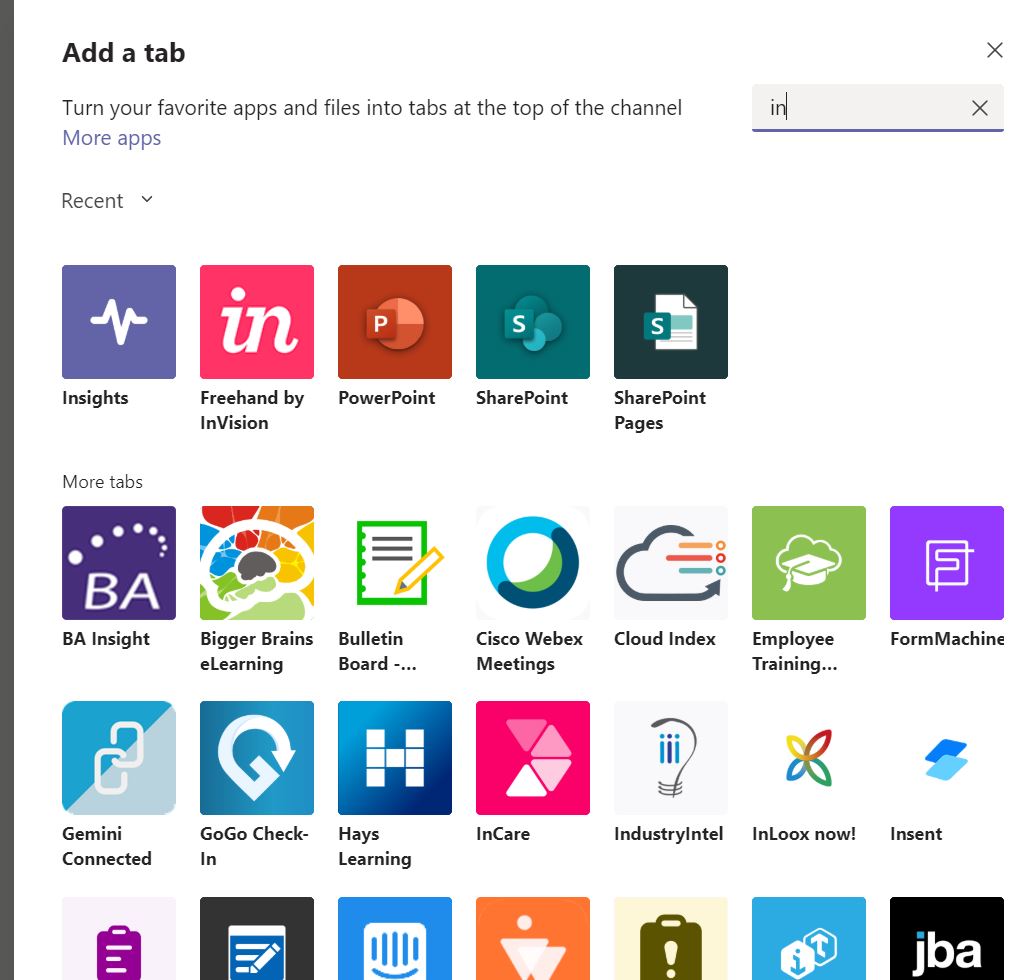
3. Click “Add”.
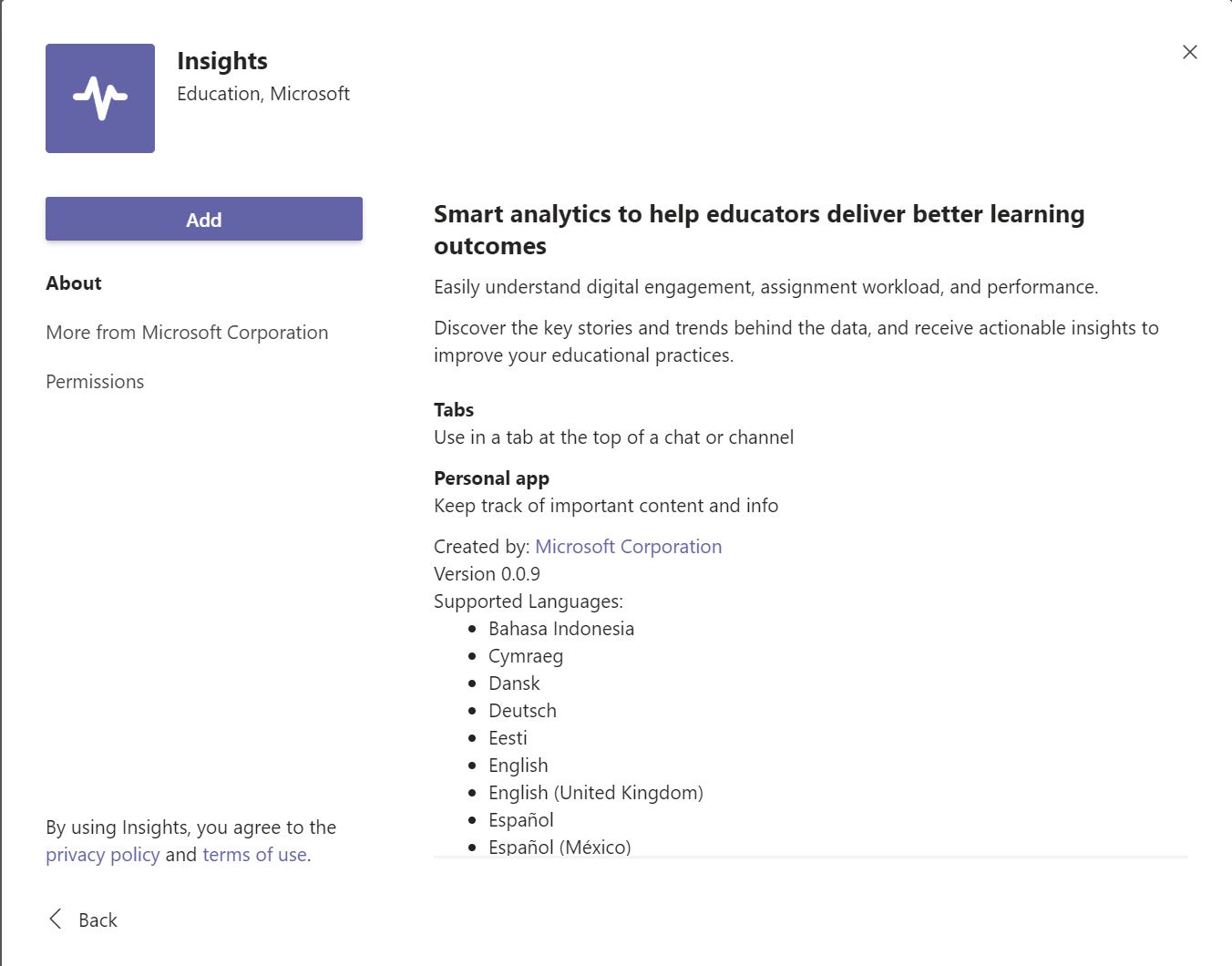
4. Uncheck the box so it won’t post a message after you install the app in general channel.
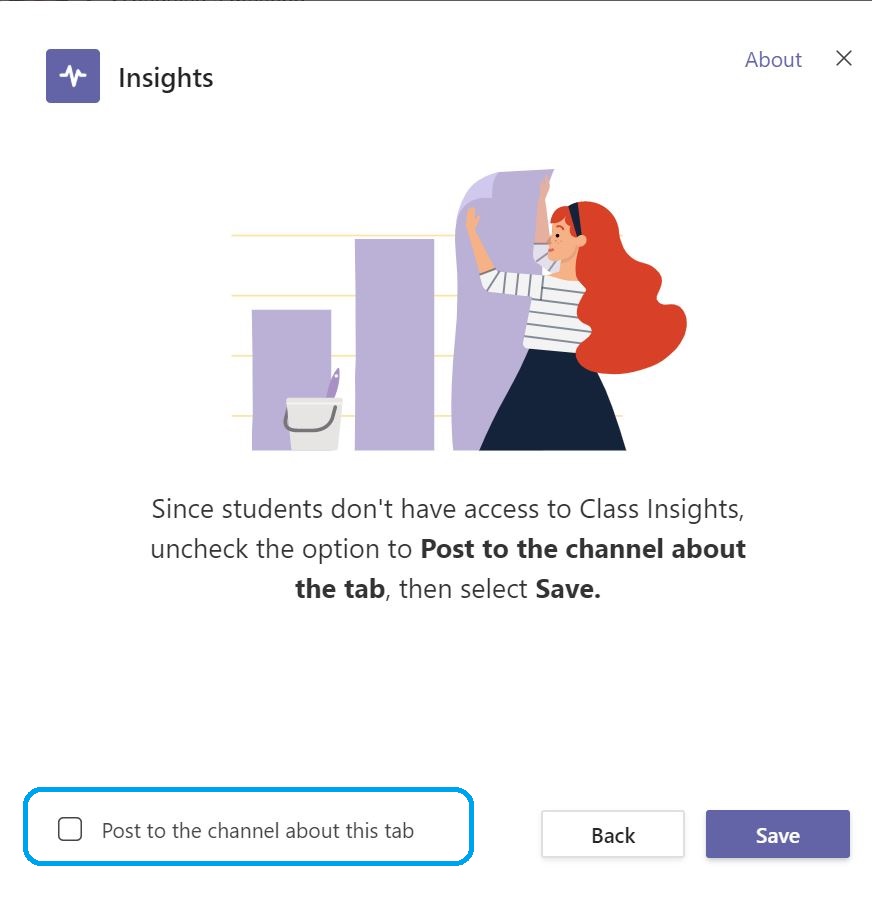
5. Then you can find the insights apps from the new tab. The front page can get the specific views on your class teams activity. Like the digital activity, Communication, grade distribution and trends etc.
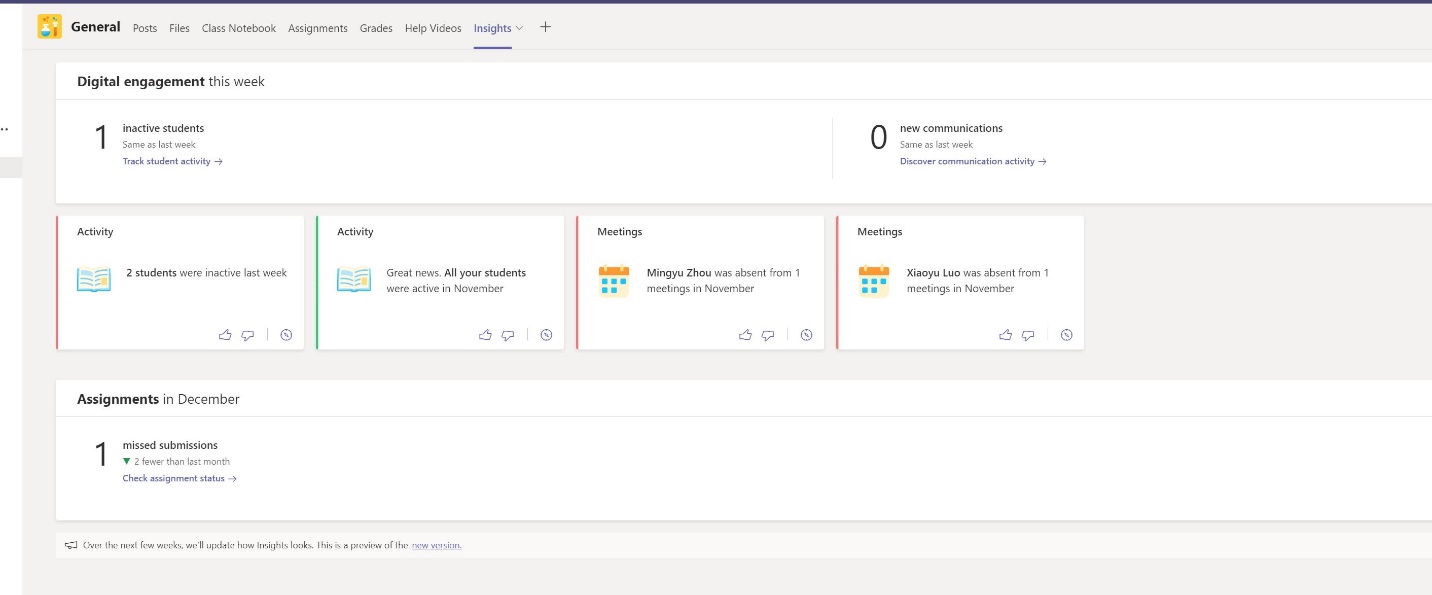
6. From the Digital engagement field, you can find see how many students weren’t active for your teams this week.
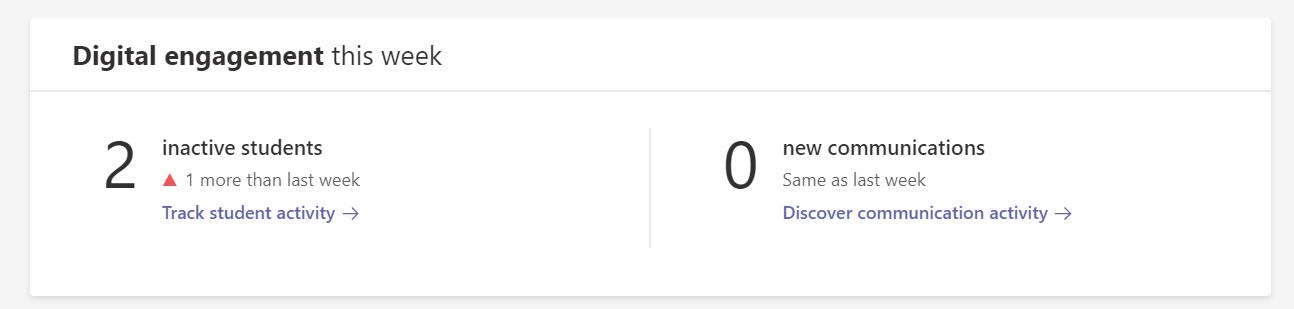
7. If you want to understand more detail about the student activity, you can click into the “Track student activity” icon then you can make more filter from the dashboard, like choose which student you want to show on the report, which activities or the time range you want to change from the page like the screenshot below.
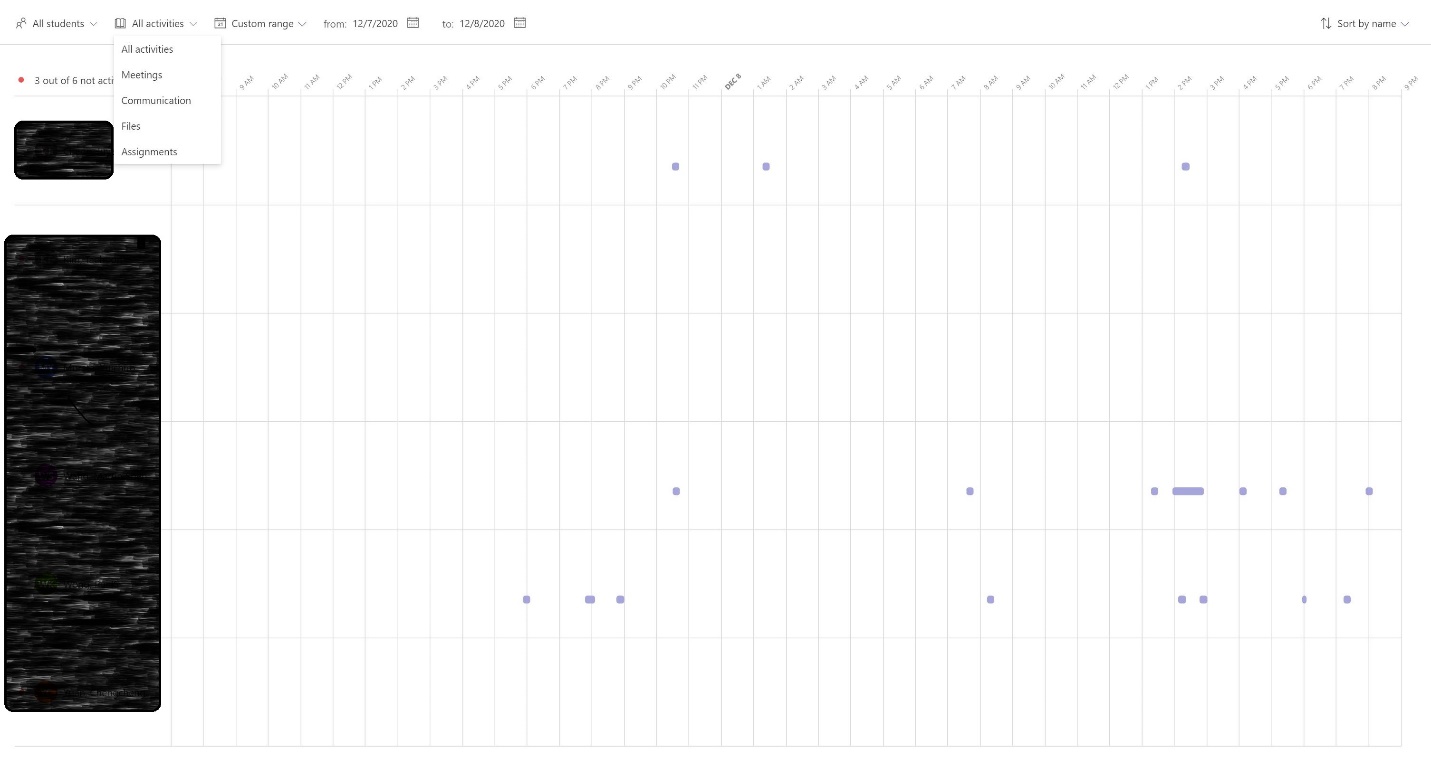
8. When we go back to the front page, we can find all the spotlights cards to show the latest news for your teams so that you can easily to find the class data.
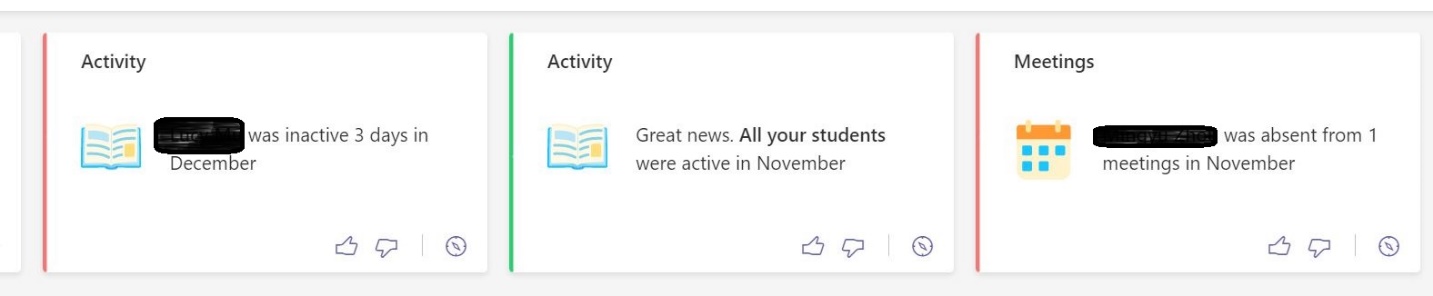
9. The last field show the assignment data so we can have a overview sense that the number of missed submission or which kids do not hand in their assignment on time. If you want to find more detail about the assignment state, you can click into “Check assignment status”.
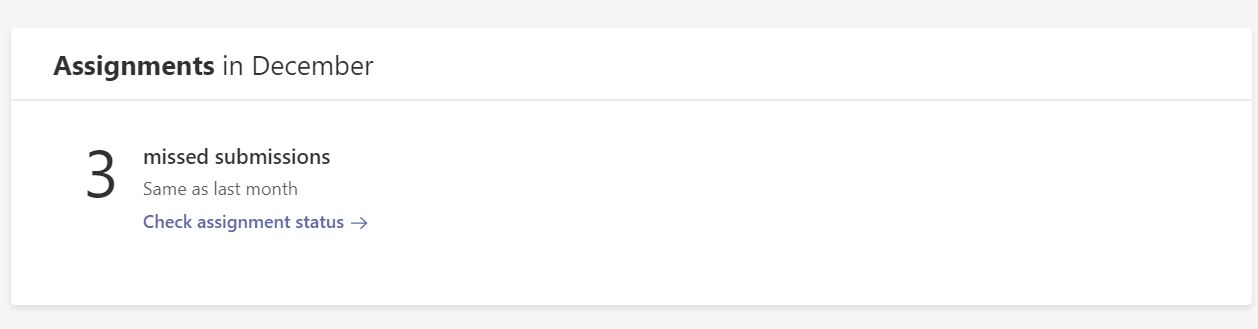
10. Then you can find all the detail for your assignment status for your Teams like the screenshot below.
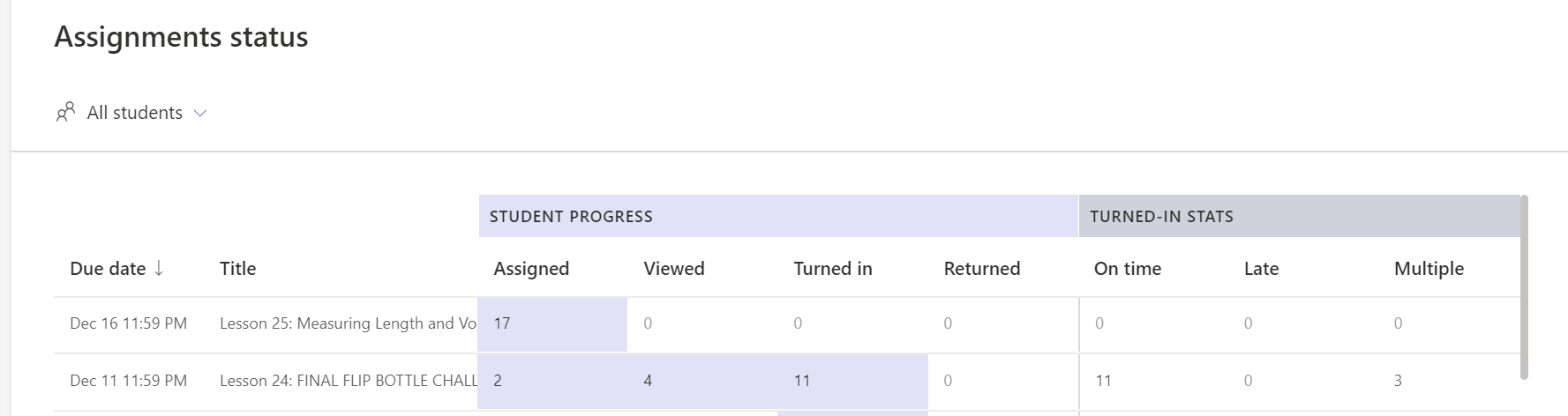
11. It will waste too much time if we switch to different teams and get the insight page one by one. Is there a central page to list all the data? Well, of course.
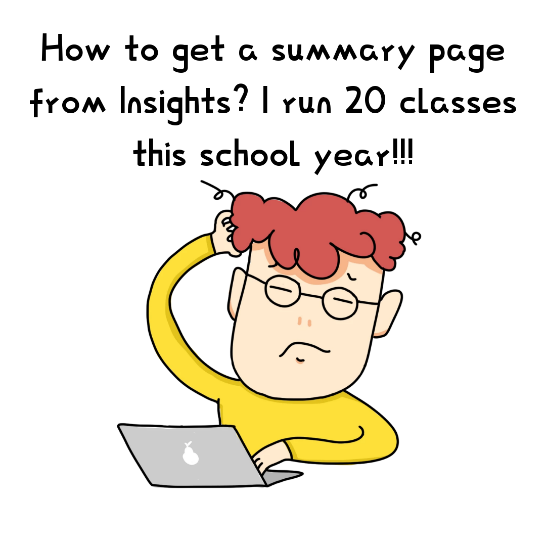
12. You can add the insight app with your O365 Teams account. Go back to Teams client, click with the “…” icon and search the Insights app like the screenshot below.
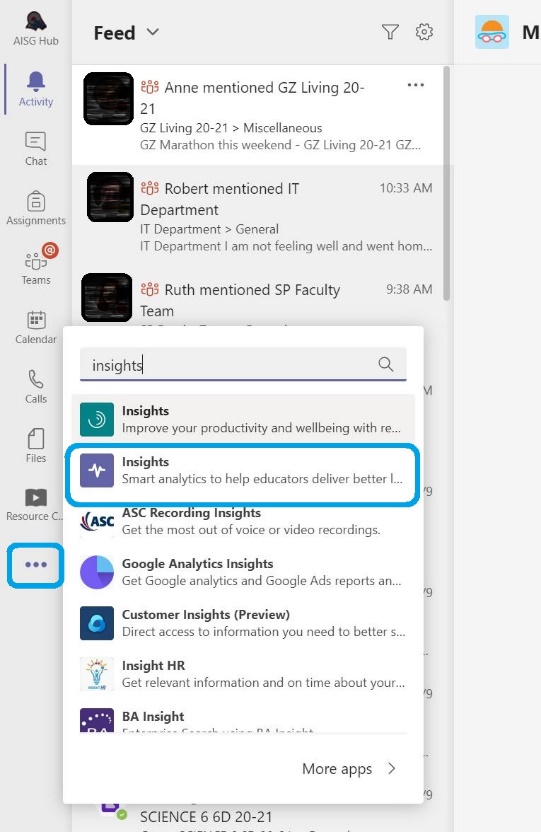
13. Click Add.
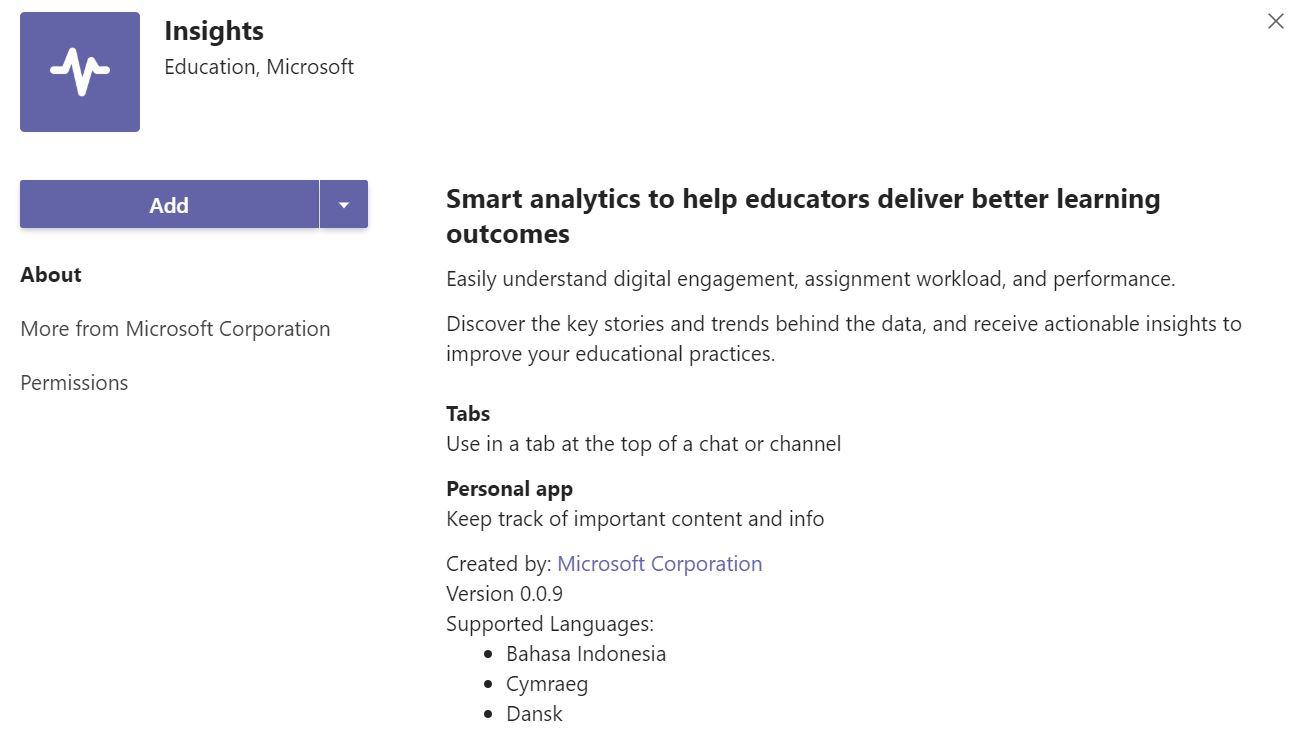
14. Then you can find the insight app from Teams manual bar on left hand side. Click inside then you can jump into Insights central page. It will list all the Teams which you got the owner permission and have installed Insights app with it. If you click into the individual Teams, it will jump to that Teams Insights page so that you can find all the detail.
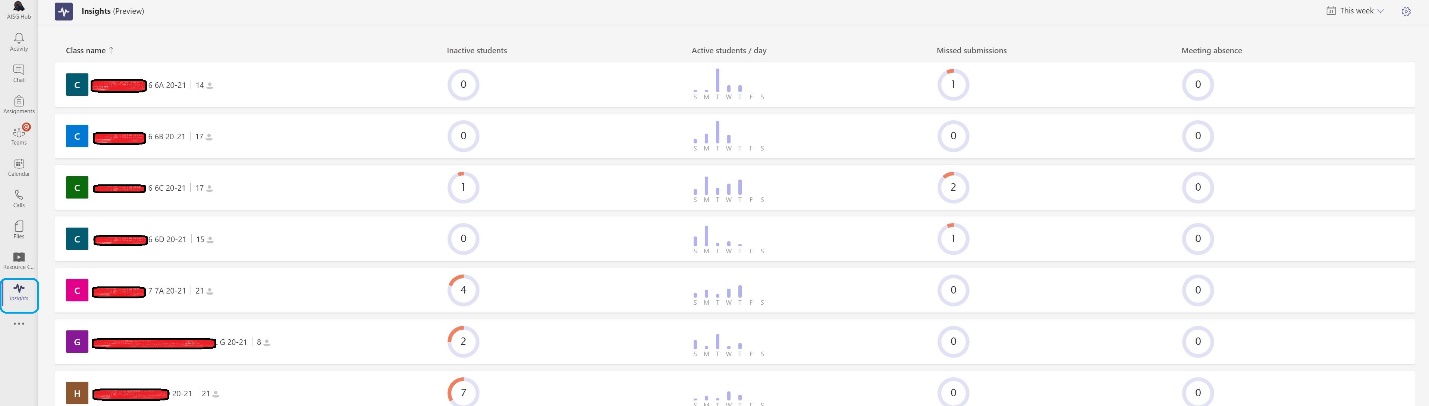
Noted:
- If you haven’t install the insights apps as a tab in your class Teams, it won’t show on the central page.
- You can ask help from IT so that they can help school to install the Insight central page by default from your Teams.