如果你想第一时间收到我最新写的文章,欢迎扫下面的二维码关注我个人公众号,据说关注我公众号的人,男的帅,女的漂亮哦~


Teams是微软的一个龙头产品,算是微软这两年里面风头最胜和增长最多的软件(应该不能算之一了),不单单学校用来作为远程教育的工具,现在疫情期间,很多人都用他来做远程办公。但其实,无论一个软件解决方案再如何强大,也不能做到面面俱到的,打个比方来说,单单拿出视频会议这个功能来说,国际上流行的除了Teams之外,就还有不少好用的解决方案,Zoom就是一个很好的例子了。Zoom和Teams有各自特色的功能海域不少交叉重合的界面,具体可以参考靠一下面的截图。这里要谢谢Keystone的Sandra Chow提供这个对比图给我并且允许我用于我的文章上,大家可以详细看下。
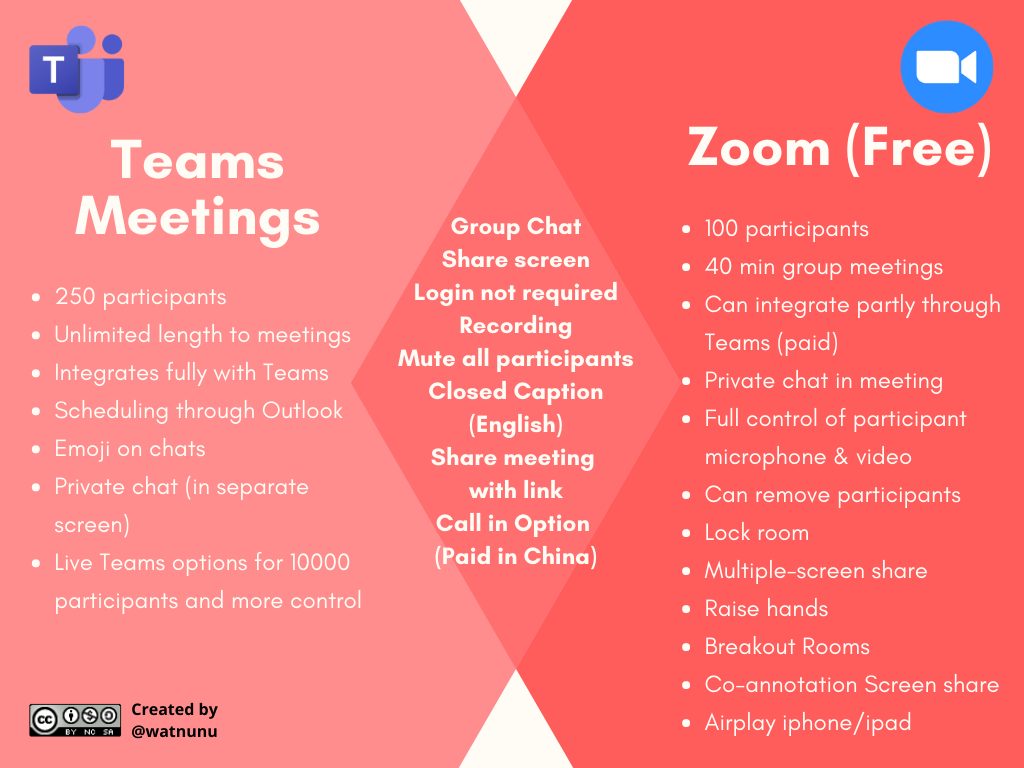
备注: 整合Zoom到微软的Teams上是免费的,上图的付费备注是值如果你需要启用利用单点登陆的功能才会产生费用,说实话,我觉得真心不需要交这个钱。
Zoom和Teams在视频会议上是对立的产品,每个都有自己的特色,我两个都想用,能不能鱼与熊掌都兼得呢?

其实我之前已经说了,Teams的强大之处是他不单单整合了微软各种功能到一个统一平台上使用,有点例如一个hub一样,他还兼容不少第三方的解决方案,第三方解决方案可以以插件模式来整合到Teams上使用的,所以说整合Zoom到Teams上,是一个双赢的方案。
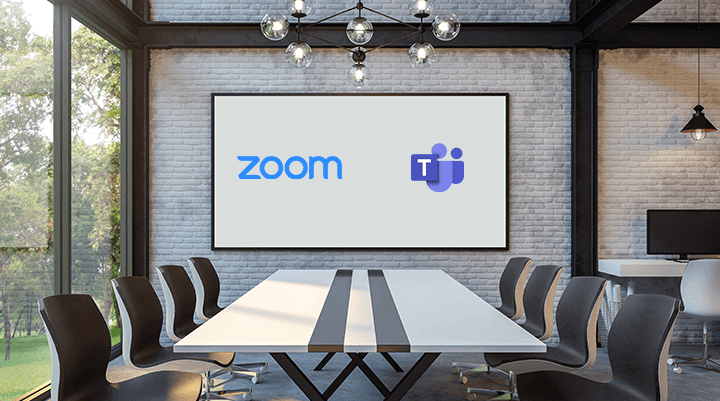
现在我们就看看如何整合Zoom到Teams里面吧。
- 点开Teams客户端,在左边控制栏上点击 “…” 之后选择“More apps”.
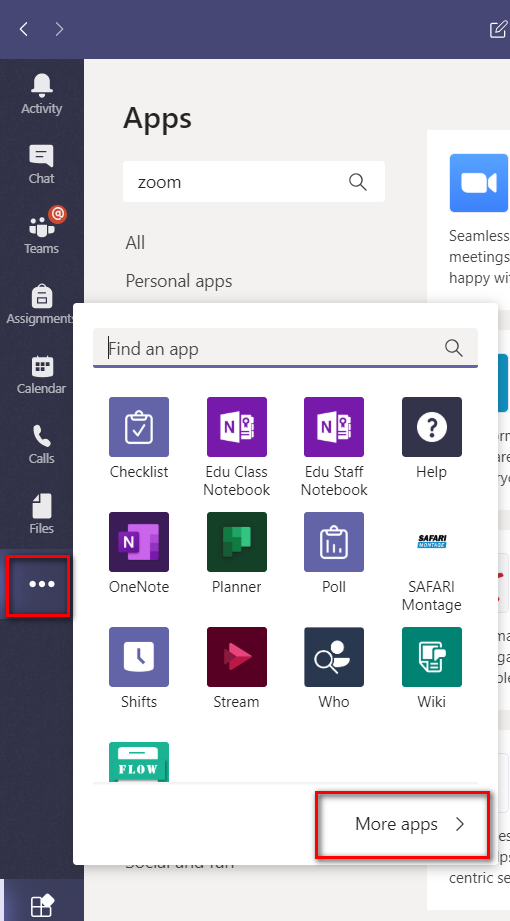
2. 搜索 Zoom 并双击图标。
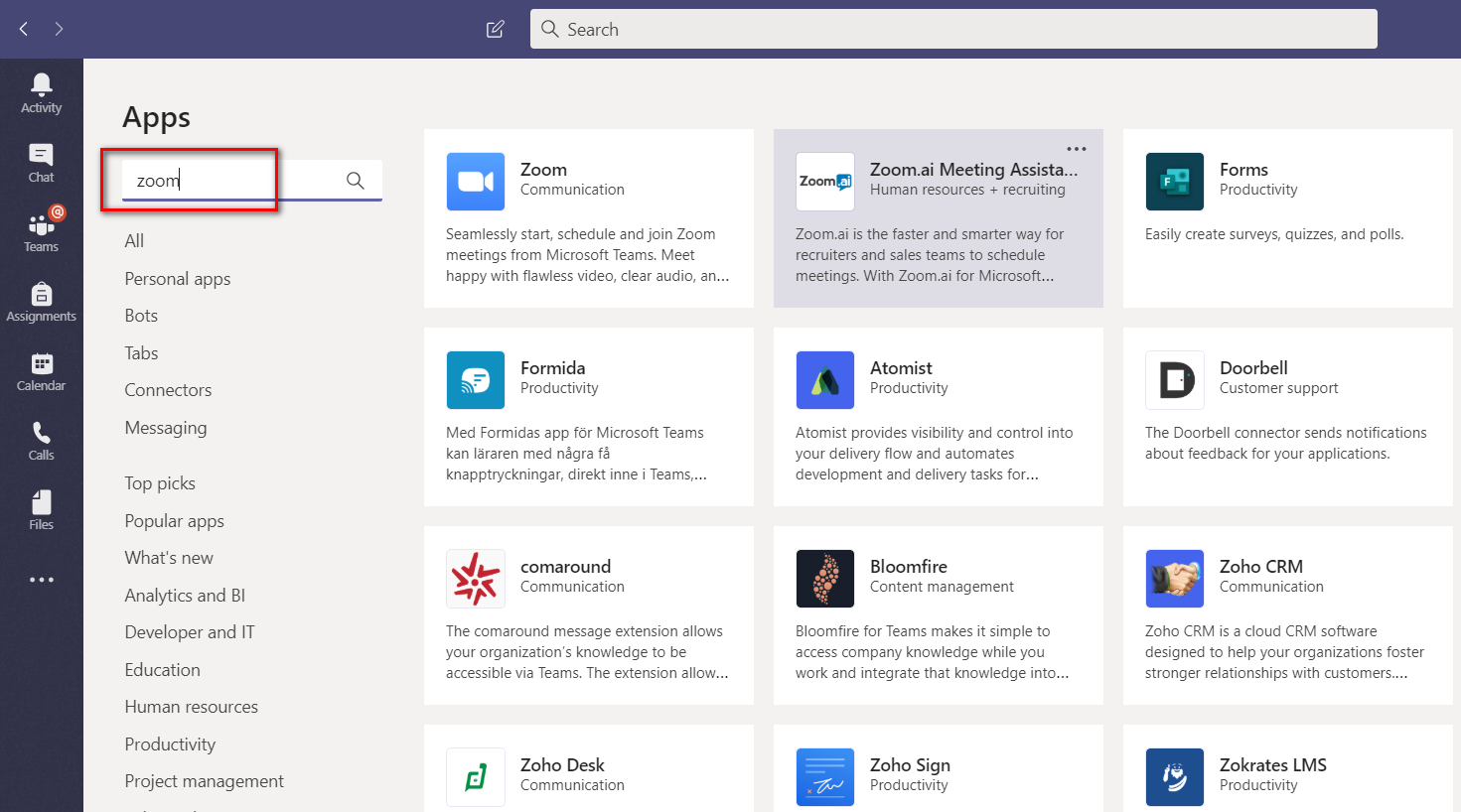
3. 点击 “Add” 来安装Zoom插件.
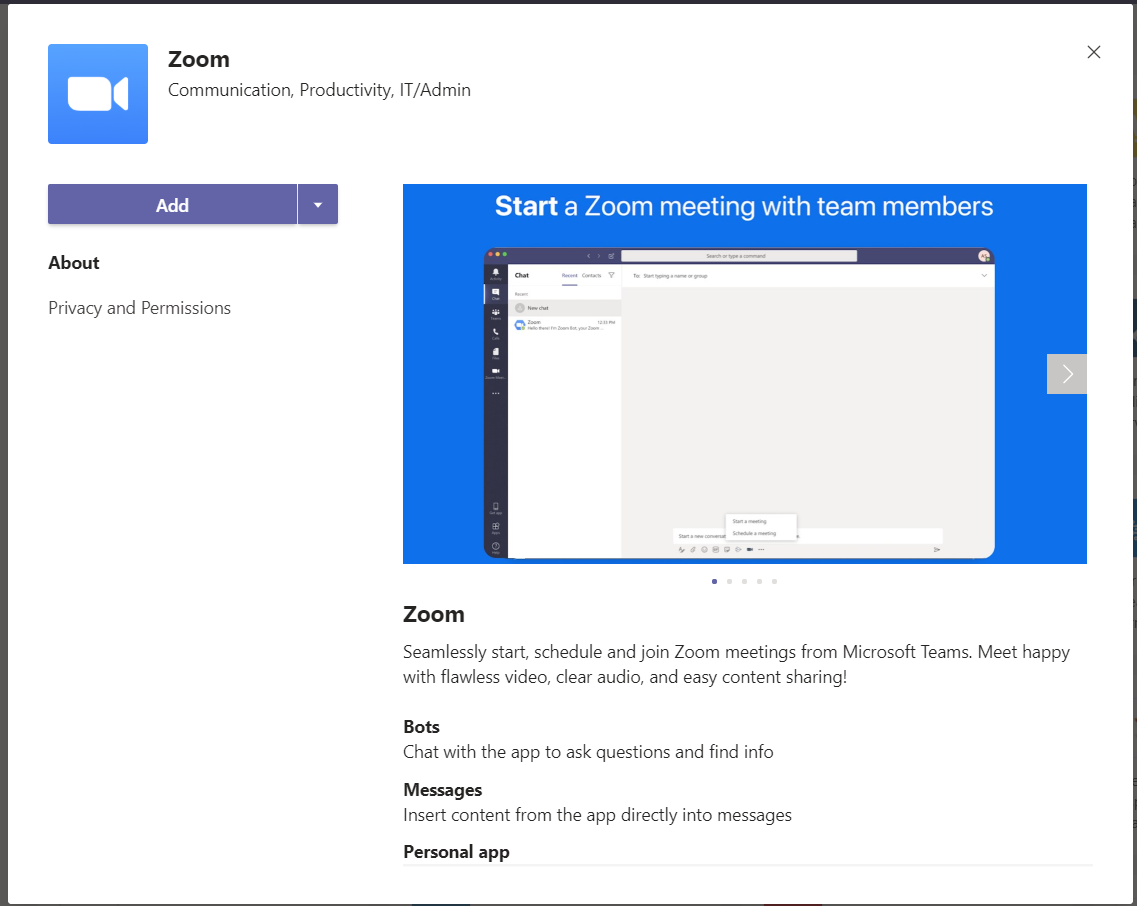
4. 安装成功之后,你Teams左边的控制栏上会多一个zoom的图标,下图是Zoom的插件范例。
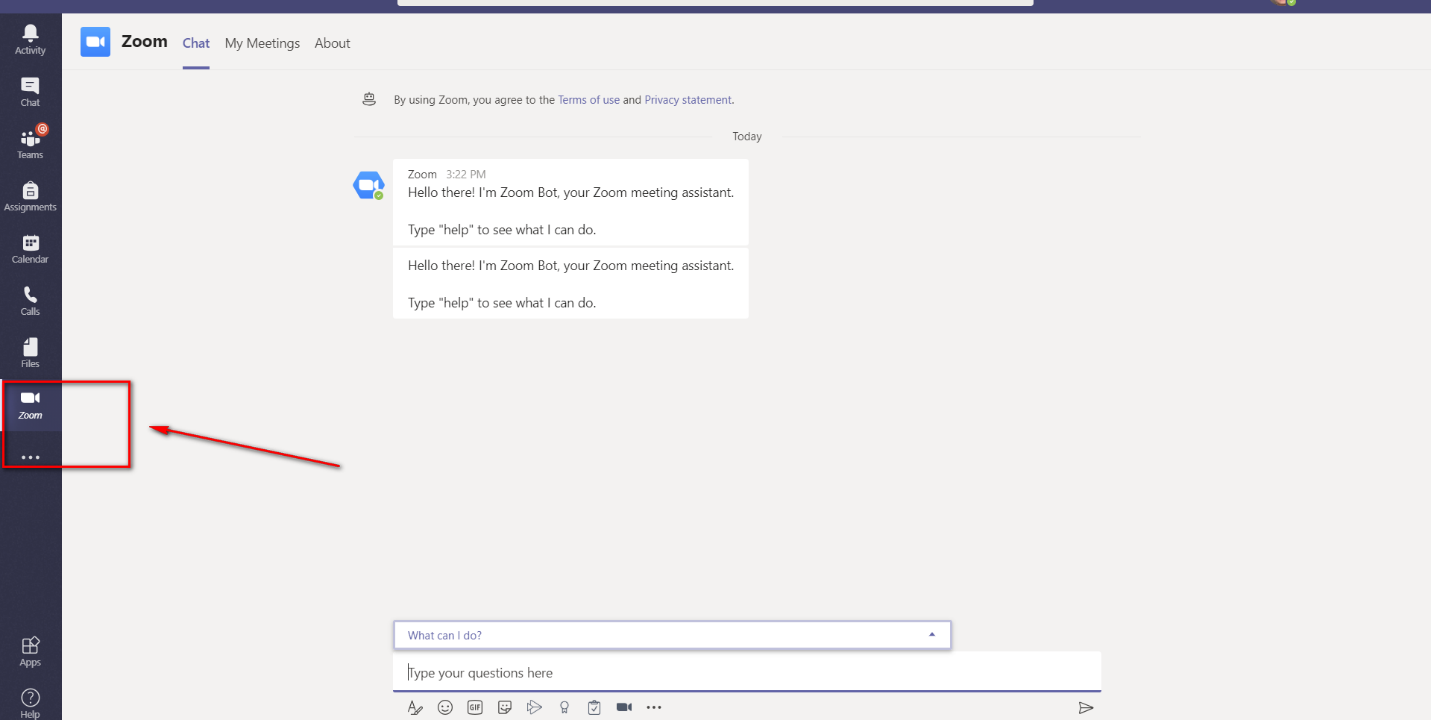
5. 点击 “My Meeting” 来初始化Zoom.
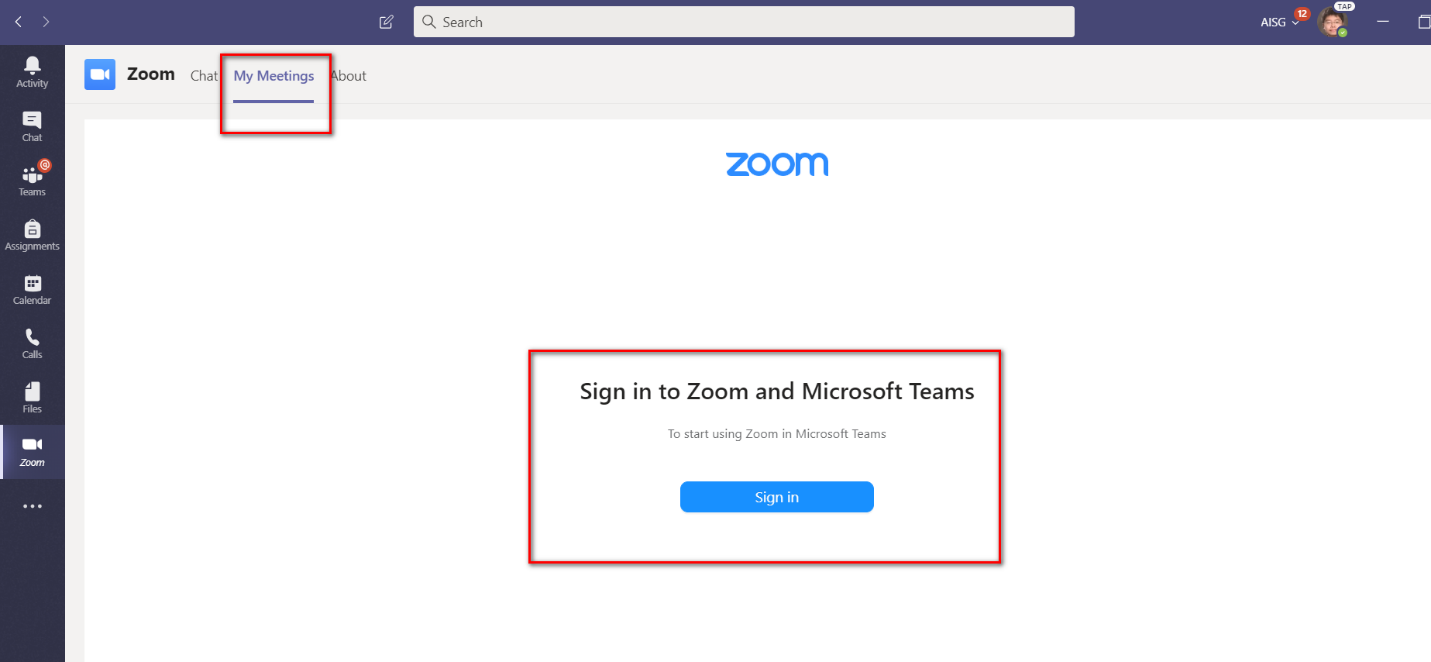
6. 点击 “SIGN UP, IT’S FREE”来注册你的账号.如果你已经用Zoom的美国账号,就直接登陆了,需要知道这个插件默认是指向美国Zoom的,中国区的已存账号是否通用我没试过,希望有条件的各位试玩之后告知一下。这里提一句,美国Zoom的免费版限制每次开会只有40分钟。
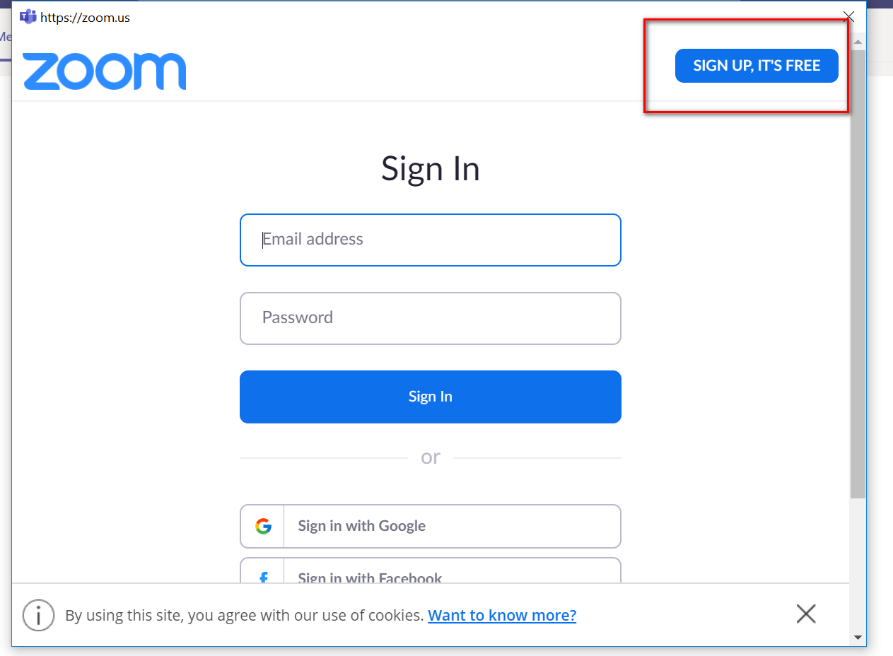
7. 这里建议大家以自己的工作账号注册,这样会比较方案之后把资源整合。
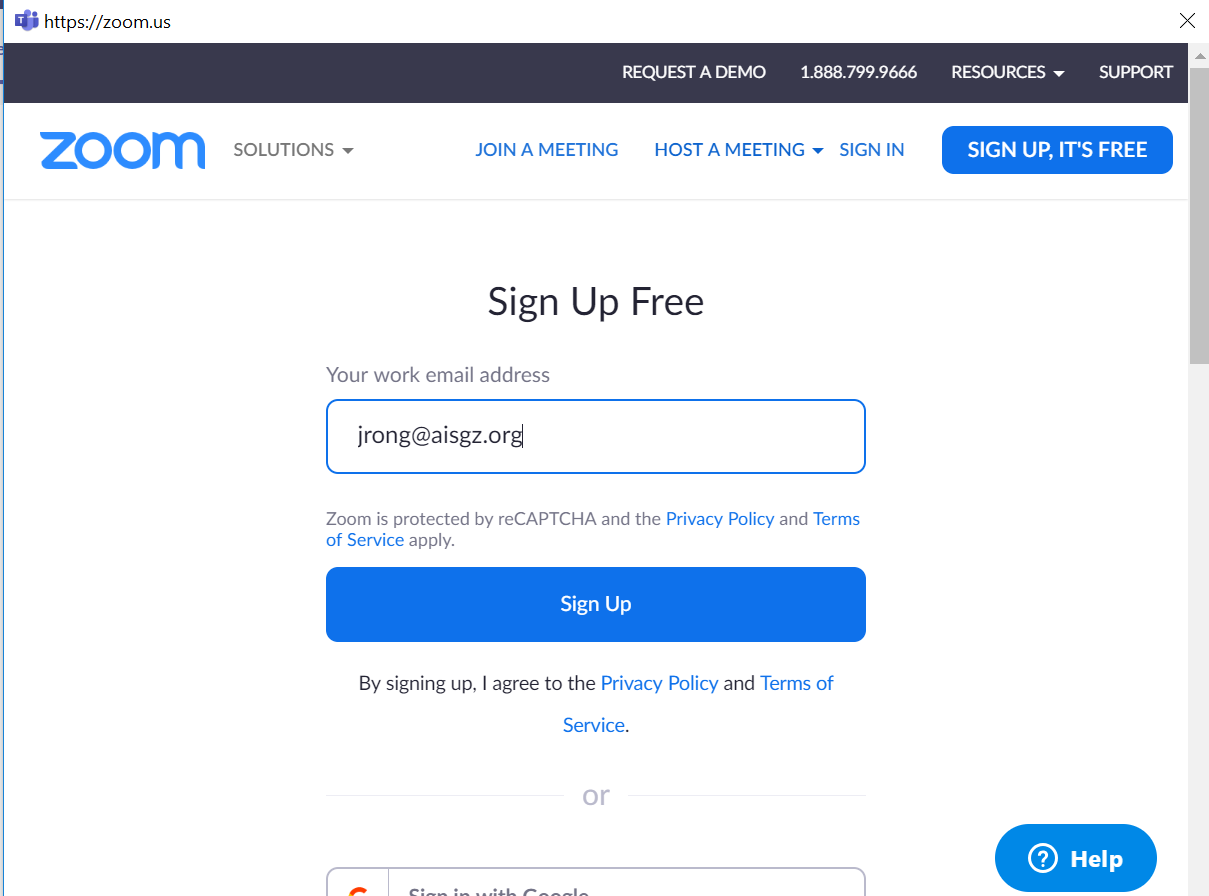
8. 输入你邮件信息之后,会有一封确认邮件发到你的邮箱里面确认.
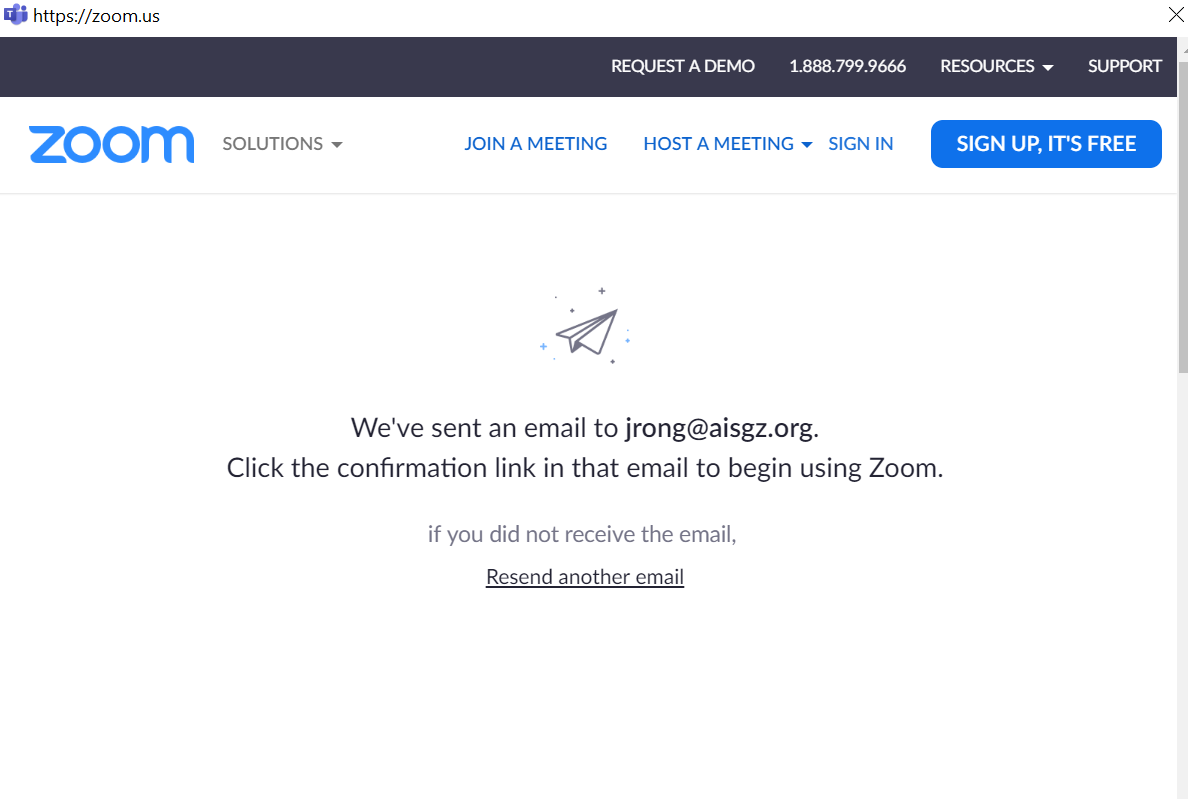
9. 点击邮件来激活你的账号.
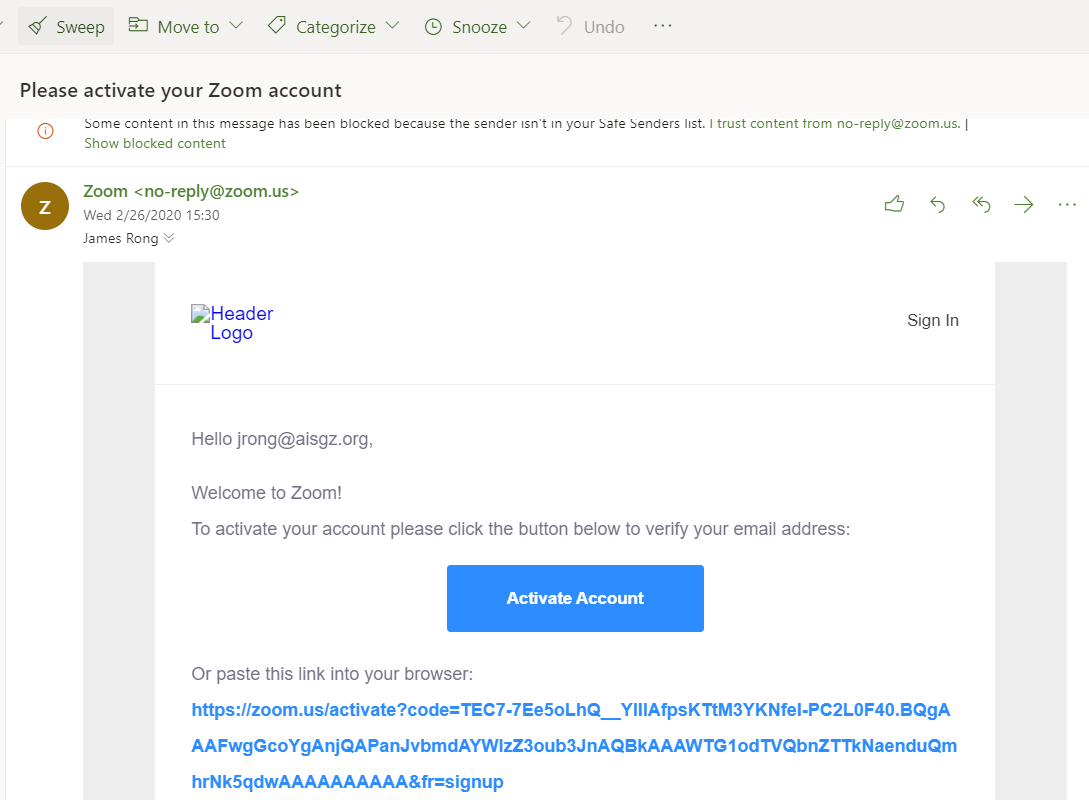
10. 输入你账号的具体信息和密码.
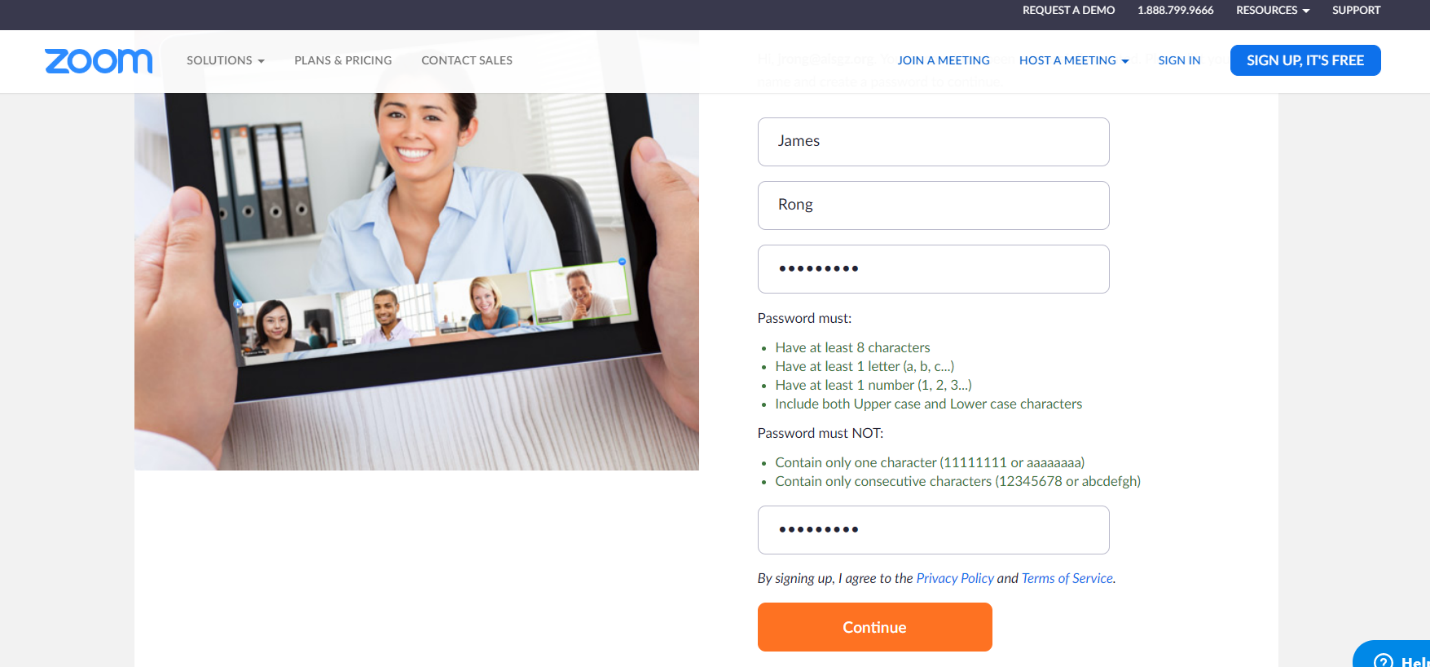
11. 选取 “I’m not a robot” 之后“Skip this step”.
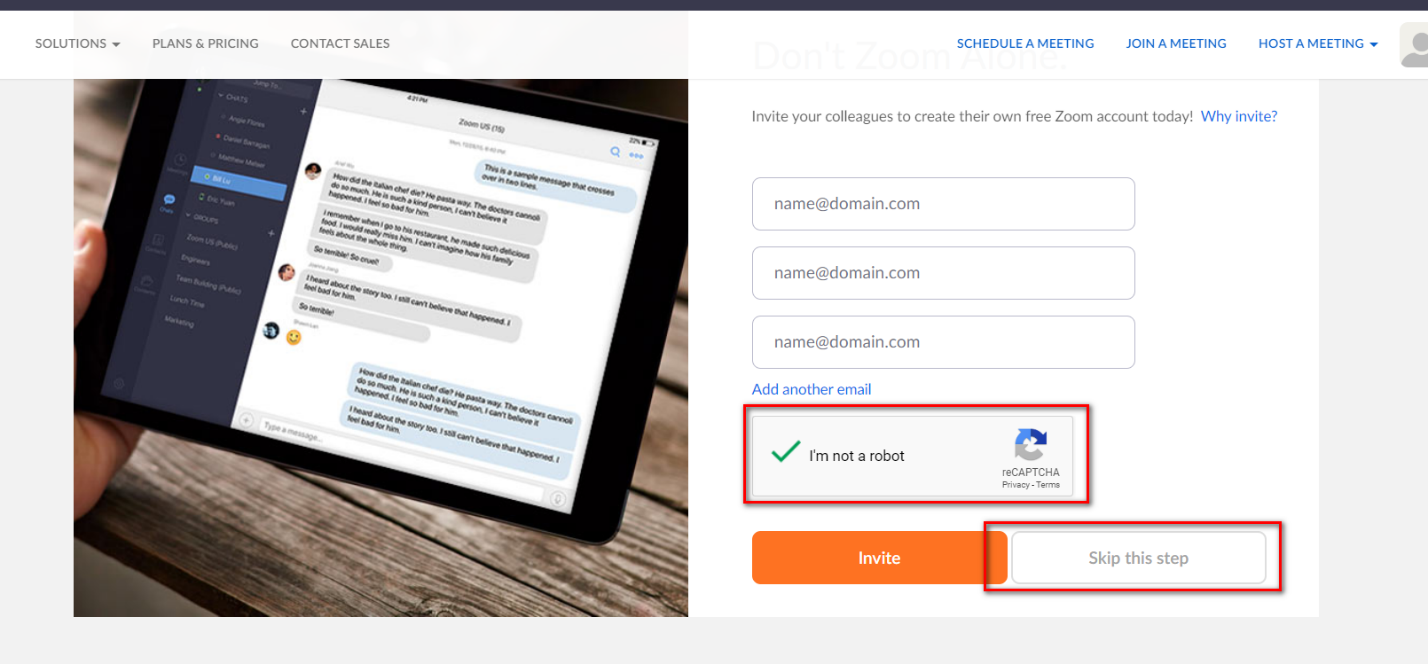
12. 按需修改语言和时区.
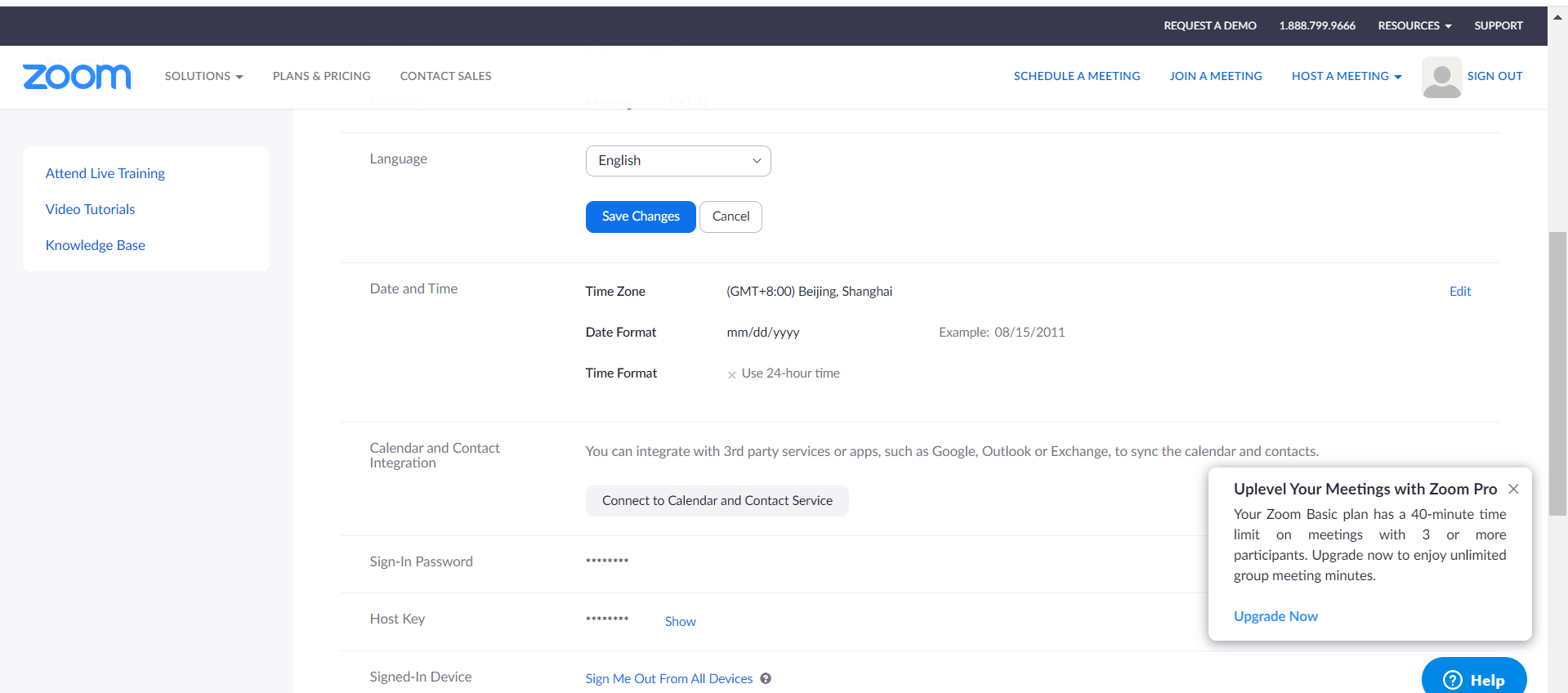
13. 整合Zoom到第三方的日历上,例如O365或者google。
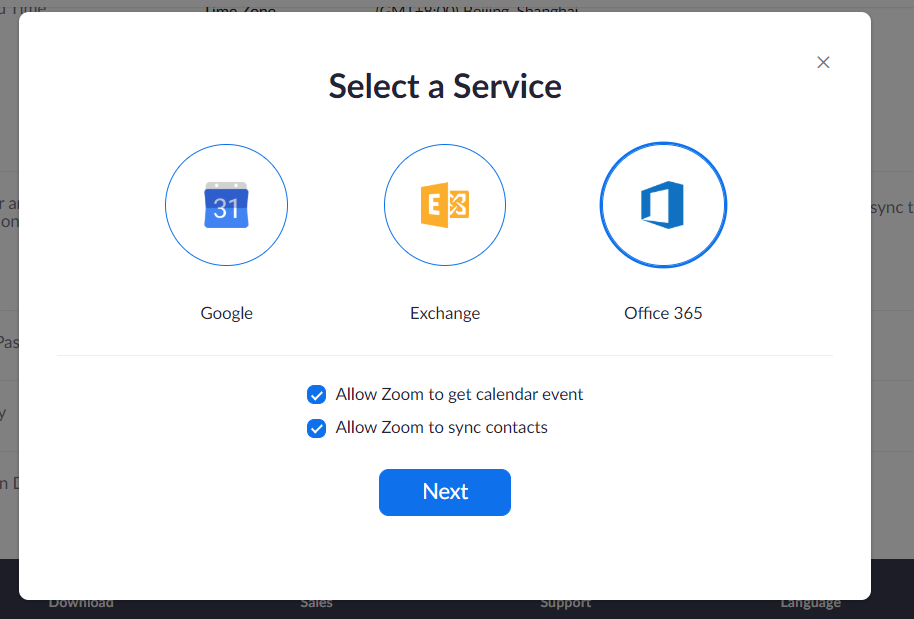
14. 选取 “Authorize with EWS” 的认证方式,输入个人O365信息.
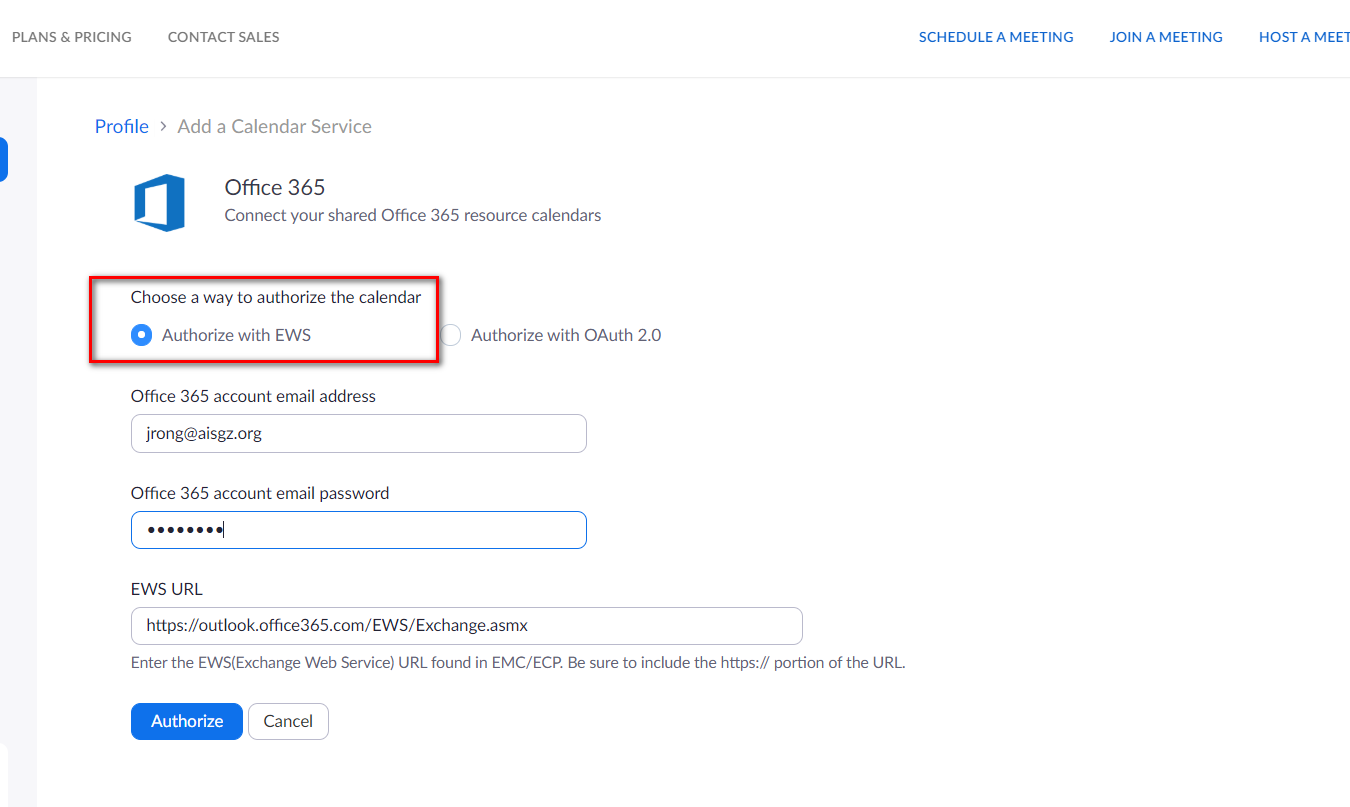
15. 按个人意愿配置.
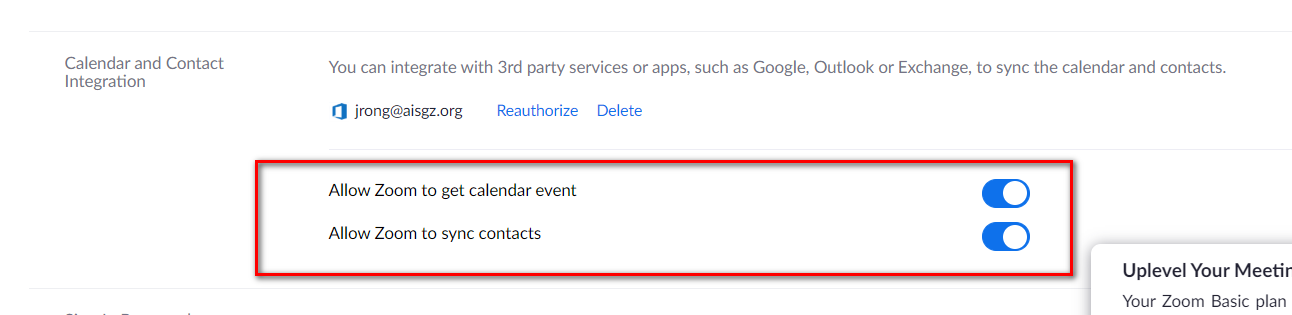
16. 点击 “SIGN IN”.
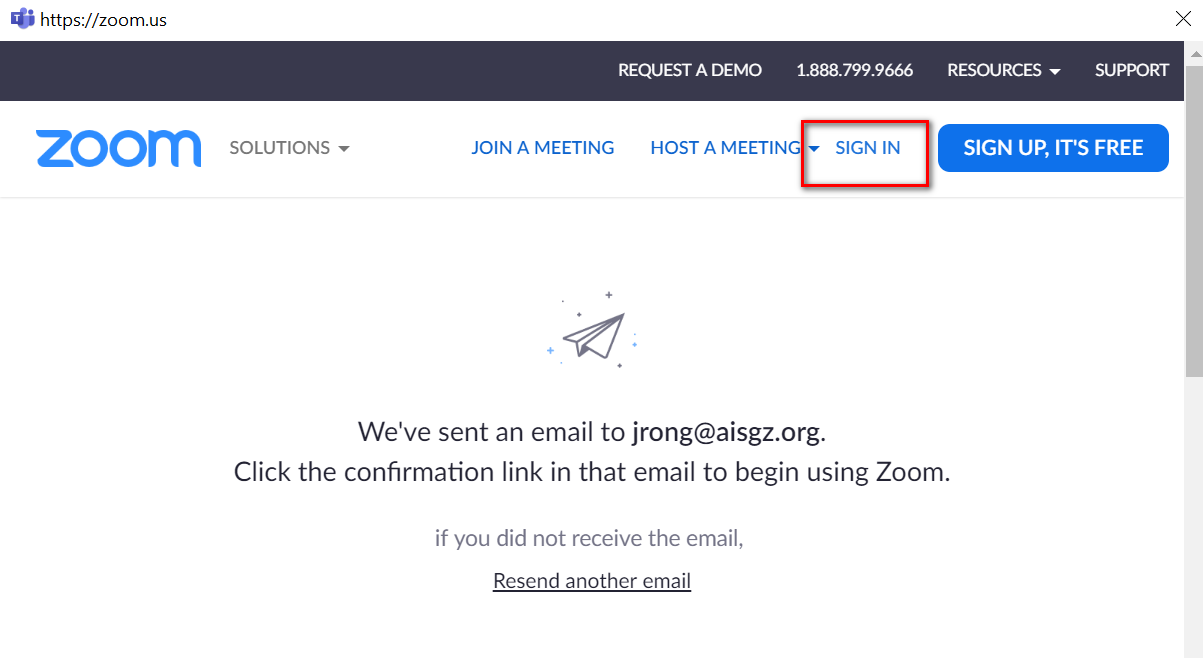
17. 登陆刚刚注册好的zoom 账号。
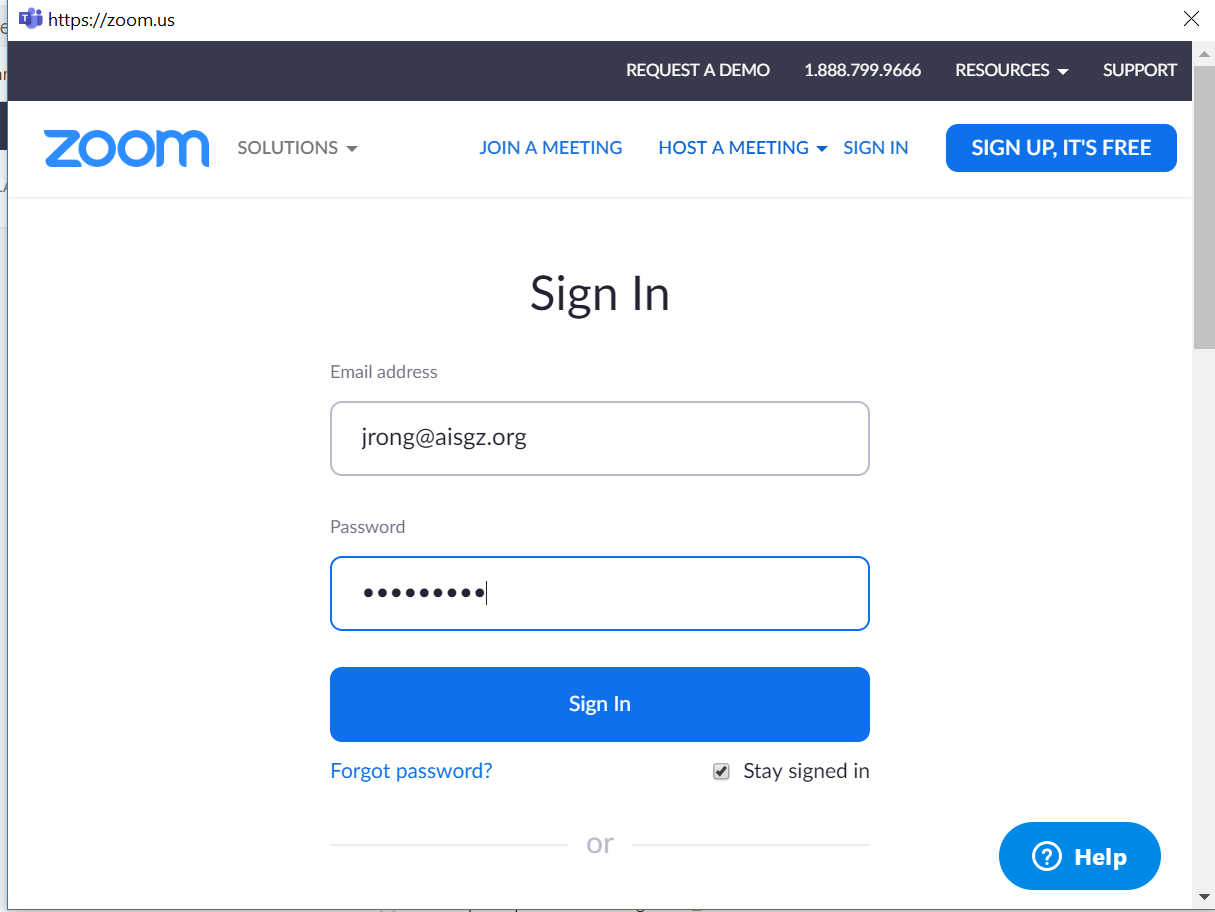
18. 点击“Accept”.
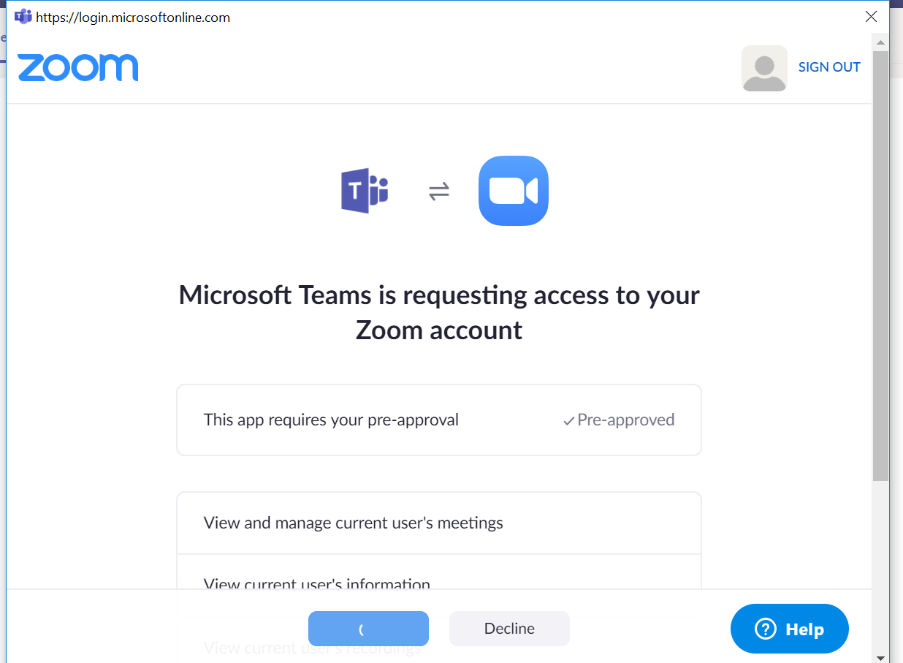
19. 登陆你Office365账号作关联,选择“Accept“.
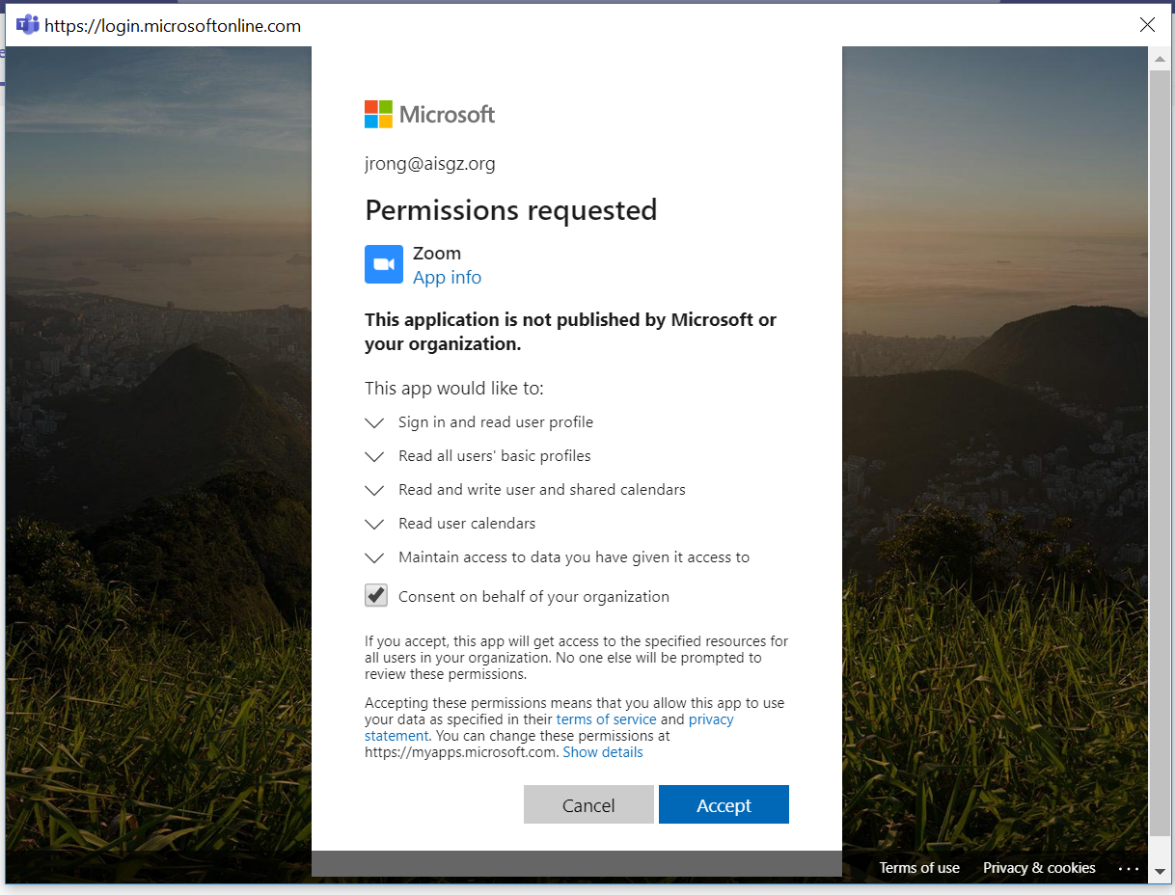
20. 按下图所示,开启你的会议.
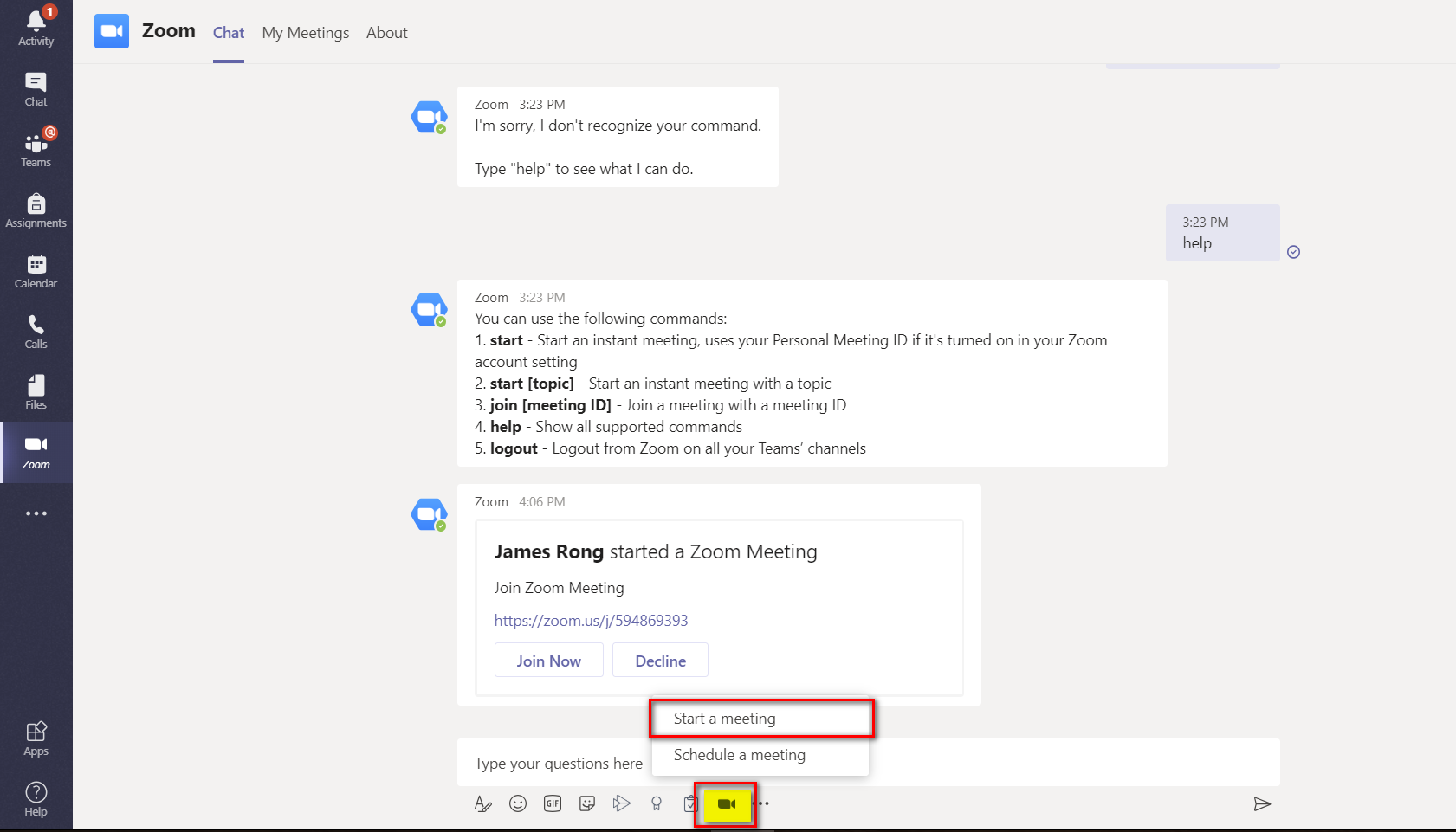
21. 为你启用的Zoom 会议命名.
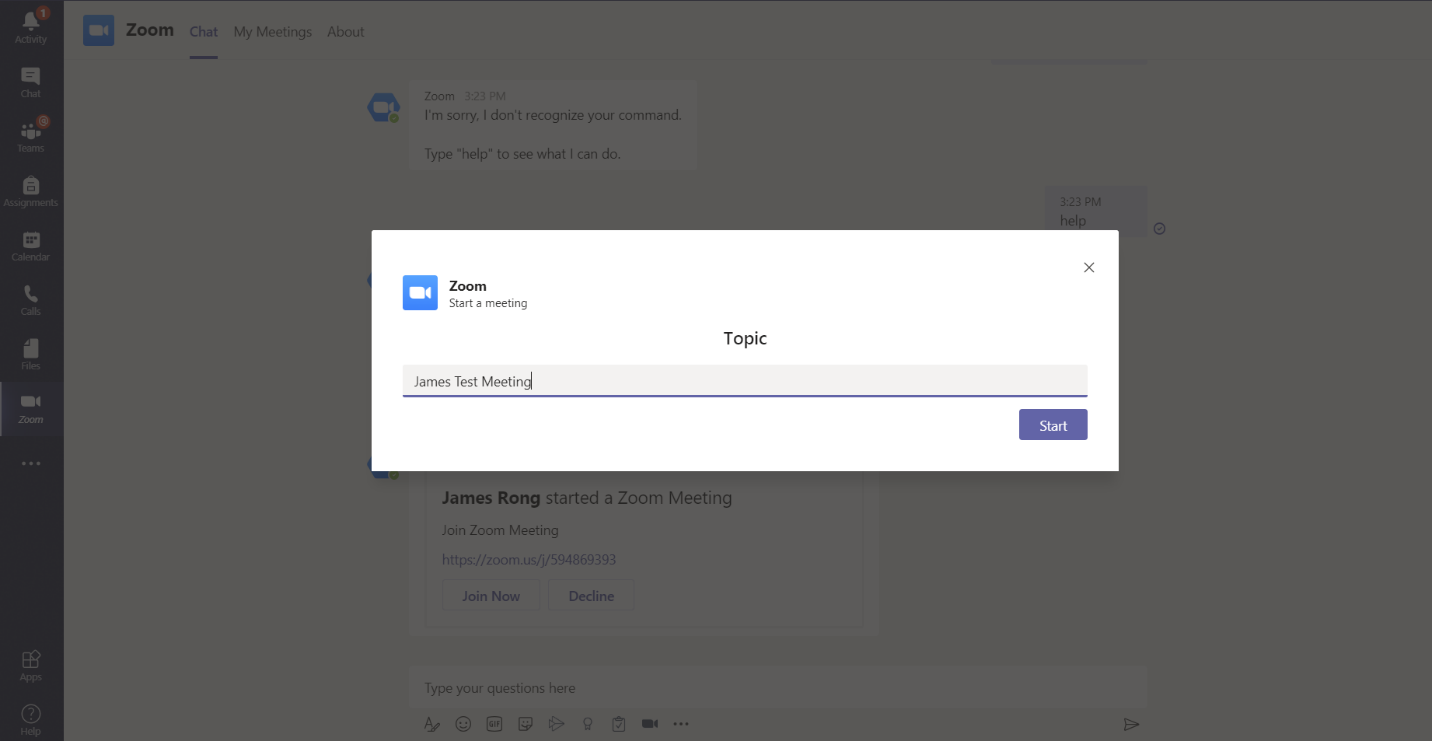
22. 点击 “Join Now” 来参加会议。
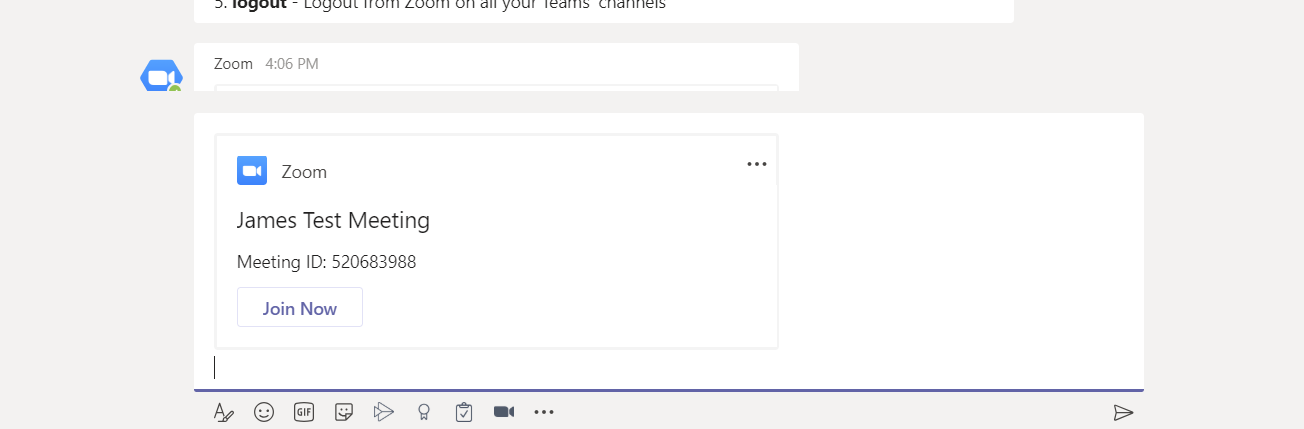
23. 会跳转到网页下载zoom的客户端,每次参加会议,都会下载一个属于会议的轻客户端.
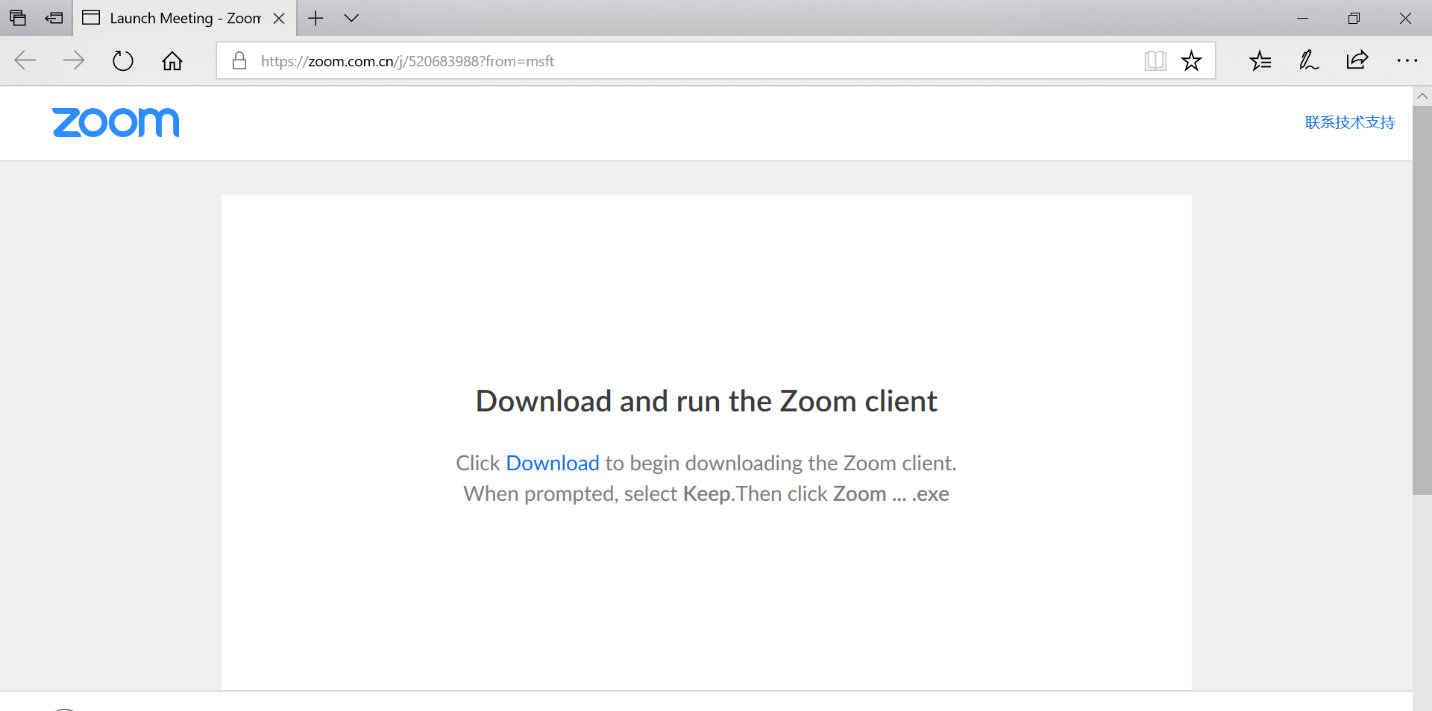
24. 点击刚刚下载好的zoom客户端加入会议.
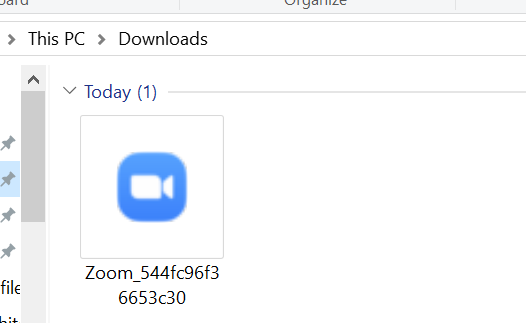
25. 复制会议邀请链接,发给需要参会的人,需要注意的是,免费的zoom账号只允许100人同时参与会议.

26. 开启会议,Zoom插件会议界面和Zoom自己独立的客户端页面是几乎一模一样的,功能上也相若,例如你可以共享你的桌面,记录你的会议等的功能都可以在上面找到。
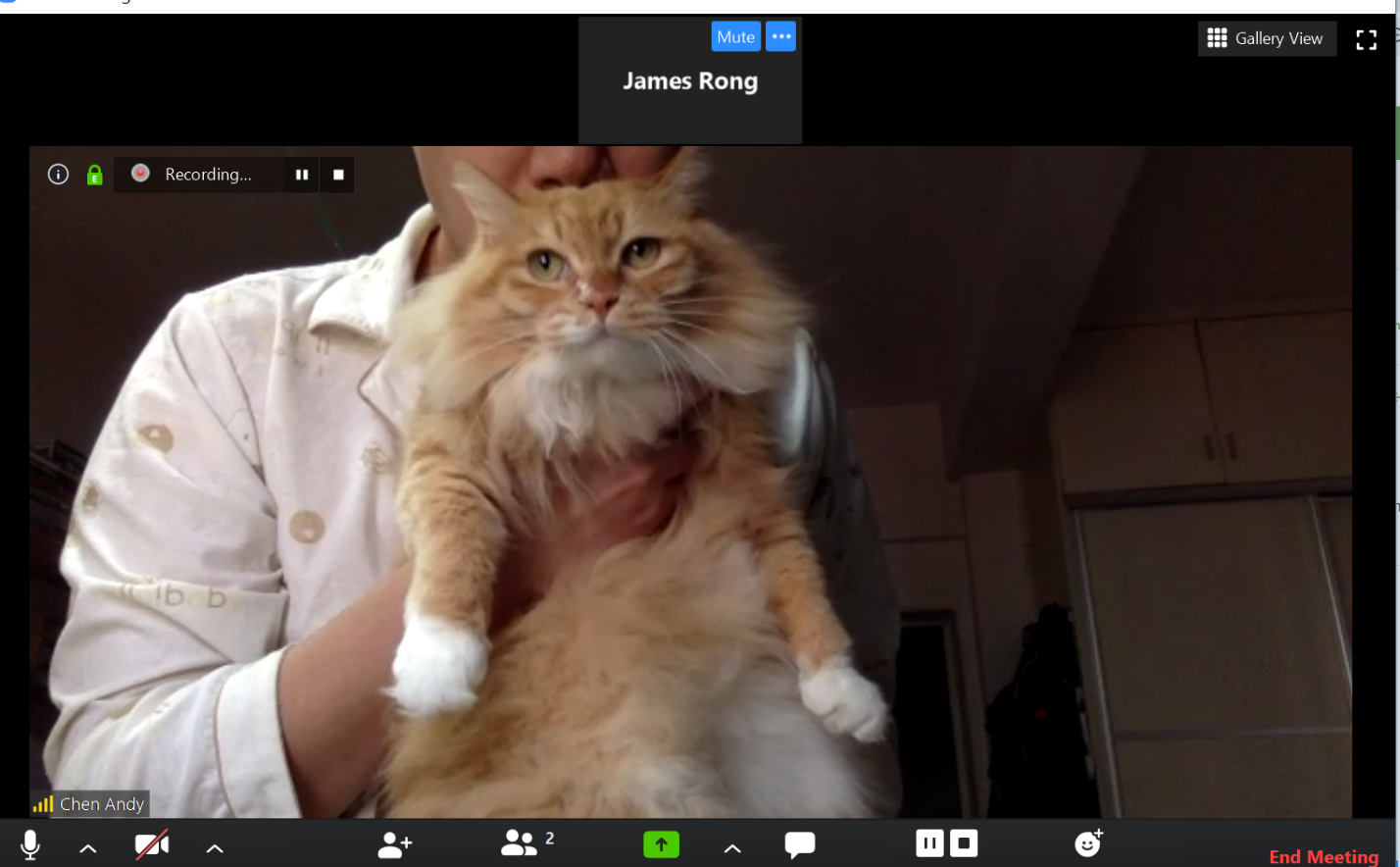
27. 如果你选取了录制会议,会议结束后,会自动转化会议录制视频的。
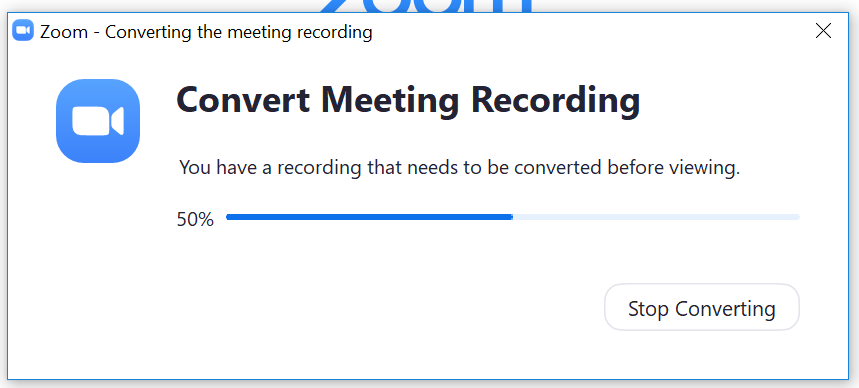
28. 选择录制的视频在本地电脑保存的路径。
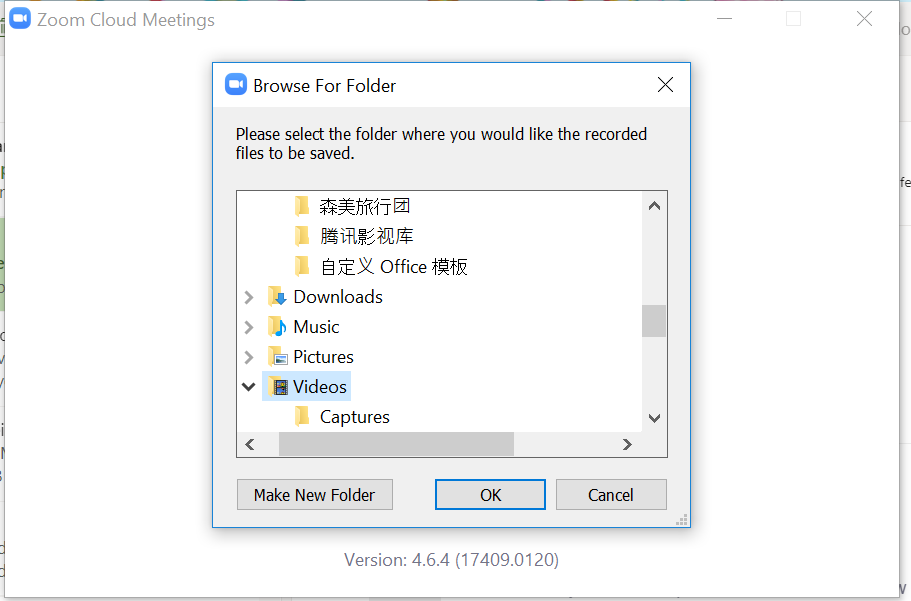
29. 按需选择你录制的视频,放到云端,让没有按时参加会议的人可以回看录播。
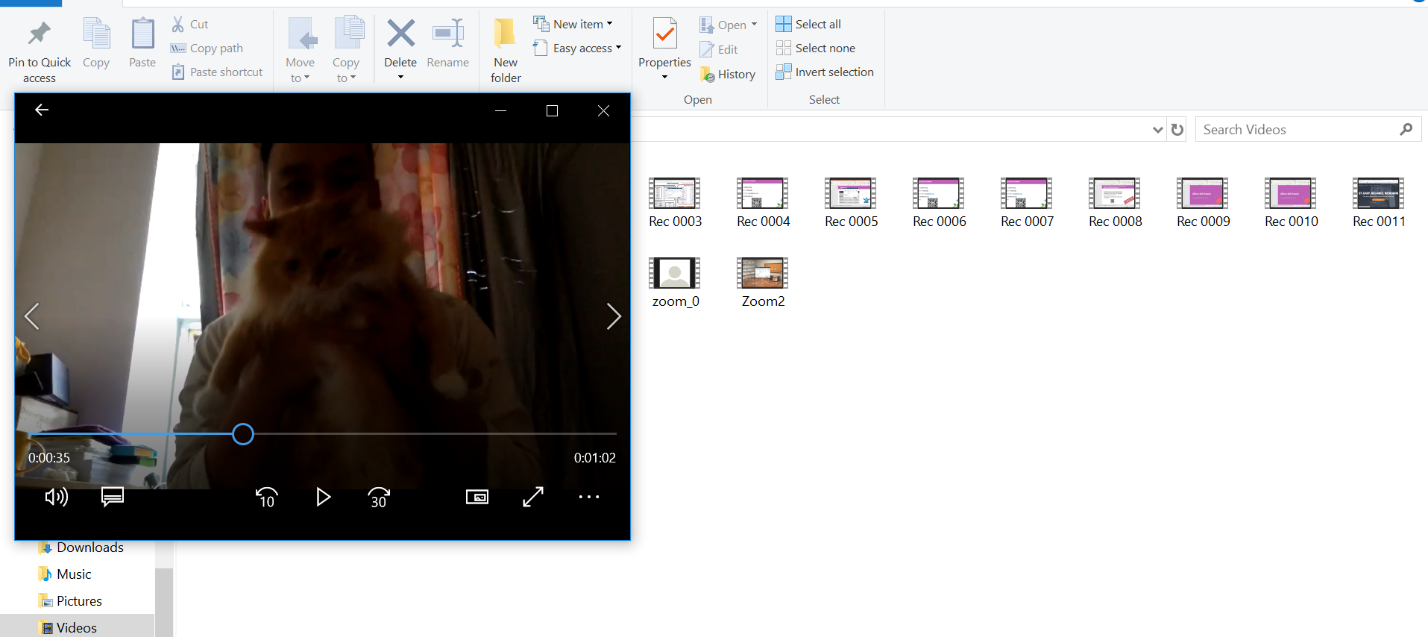
这样,就是一个双赢的整合Zoom和Teams在一齐使用的方案,作为终端用户,我们可以按照自己的喜好选择最终适合自身使用的解决方案!
