Backup Onenote Class Notebook before you leave school
If you want to read all my new article at once, feel free to scan the following QR code to follow my wechat account.


This is my 11 years work for international school and every school year we will have couple teacher will get a new offer from the other international school. So we need to keep helping them to migrate their data from the school platform to their personal devices. Onenote Class Notebook is one of the most popular application which teacher willing to use in their class, it’s critical for teacher to copy their Class materials in Onenote to their personal account or new school. Here is the method to copy all the contents from old Class Notebook to new one. (In fact, this method is available and can search from MS official website long time ago but never work until end of this school year)
- Login to owa page, find the OneNote icon from the waffle like the screenshot below, then click in it.
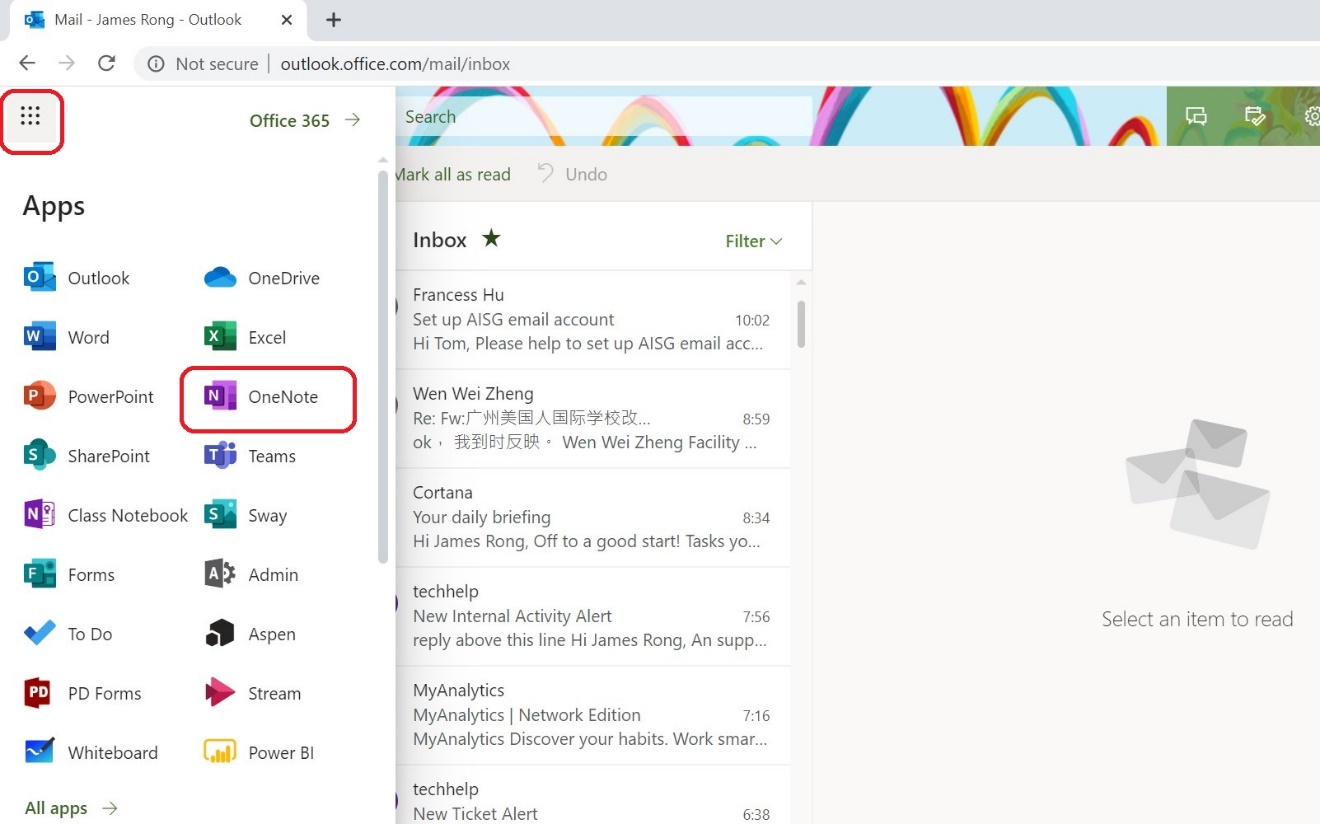
2. On the Ontenote manage page, click into the Class Notebook tab. Noted: This method only work for the Onenote class Notebook, it won’t fit for the personal one.
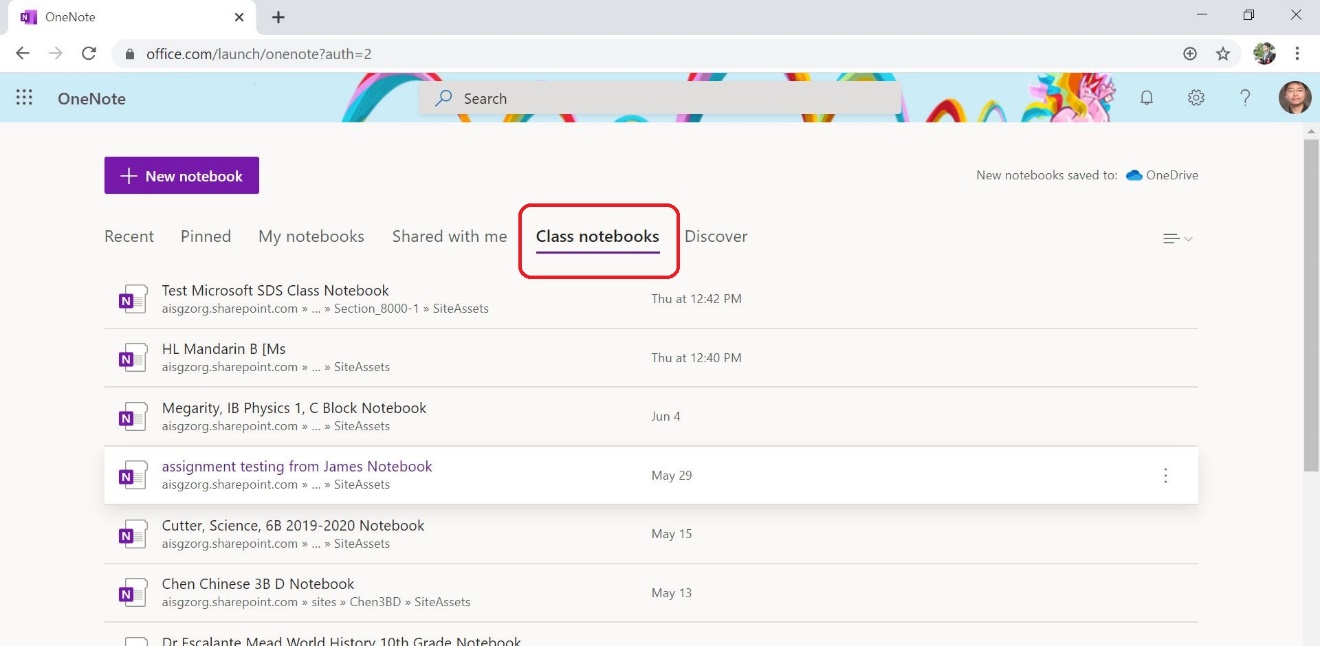
3. Find the notebook you want to backup from your school account, then click with “⋮” and select “Save a copy”.
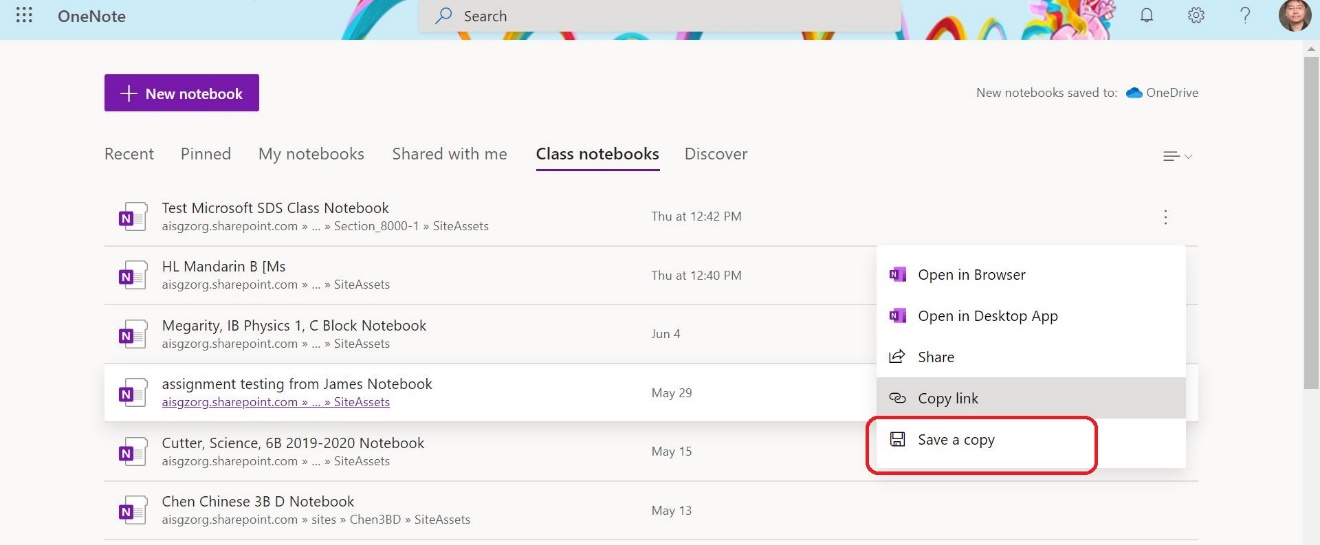
4. If you want to backup the Class Notebook Content to your personal Microsoft account. You can choose “Save to a Microsoft Account”, but if your new school already create another O365 account for you, then you should choose”Save to your work/school account”.
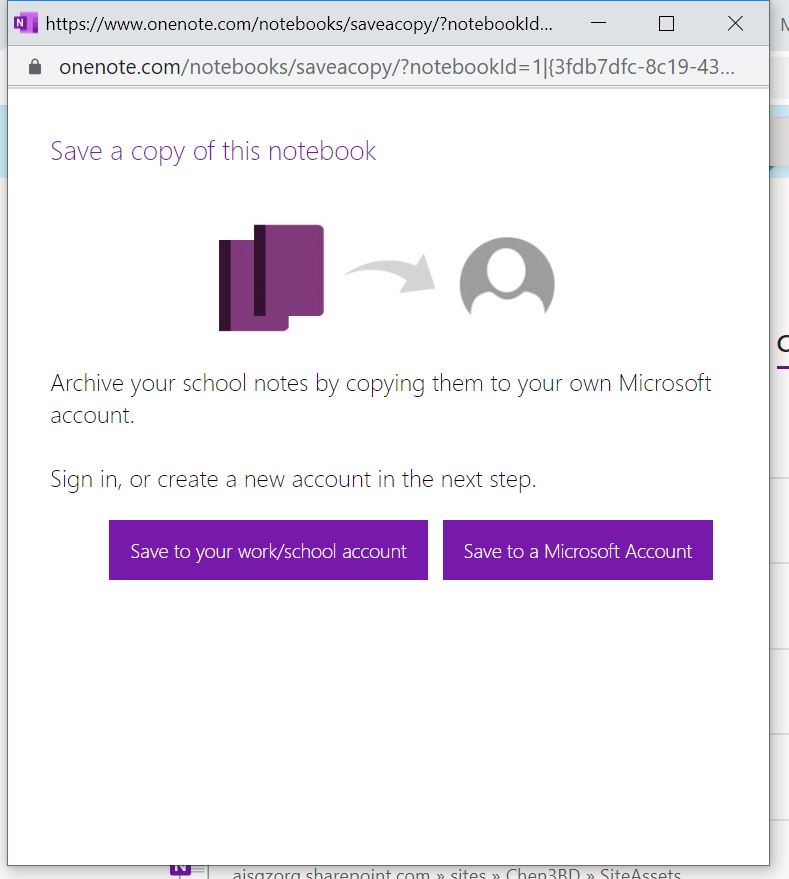
5. Type in your email address.
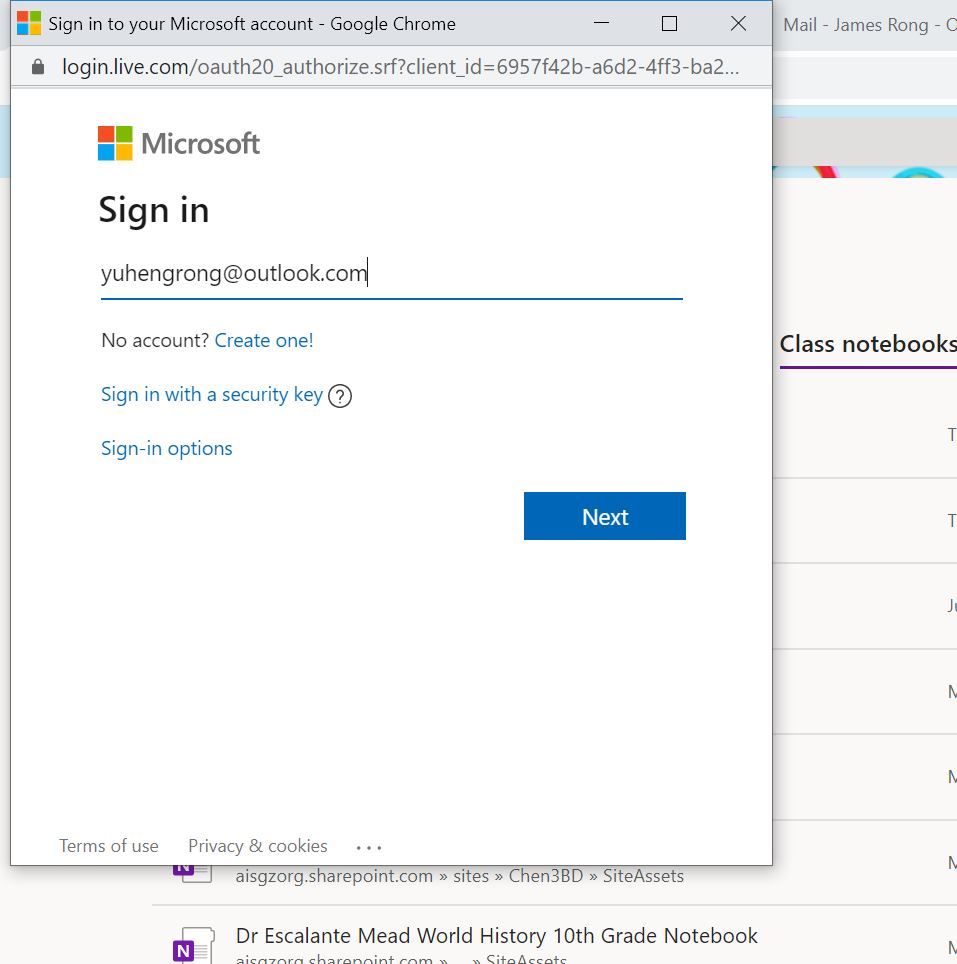
6. Type in your password.
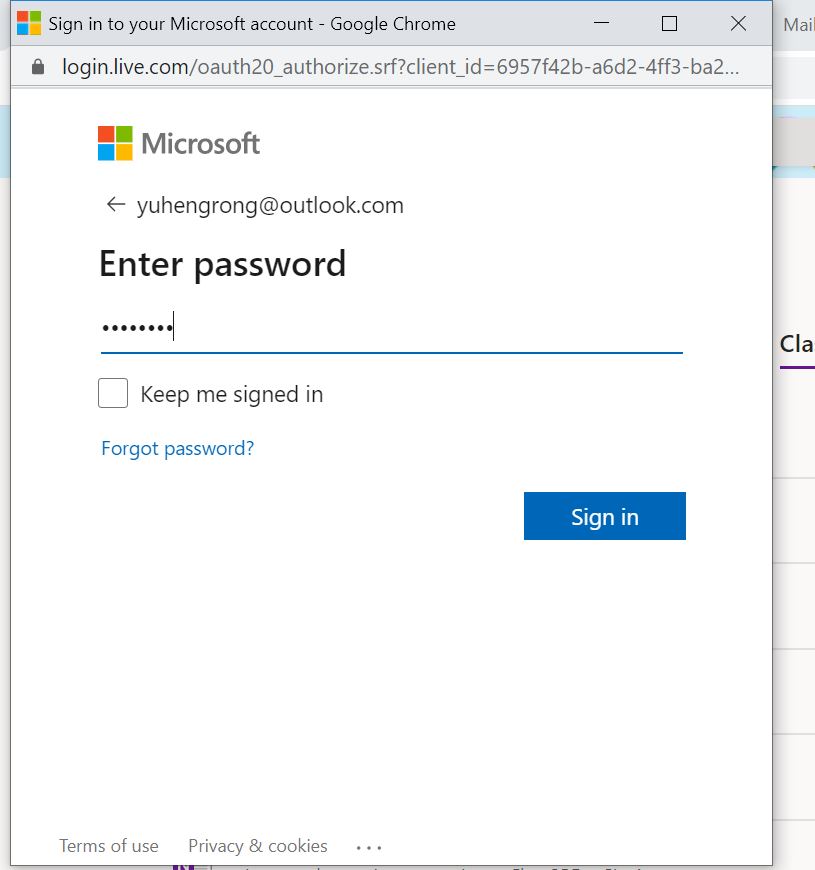
7. Choose “Copy Notebook”.
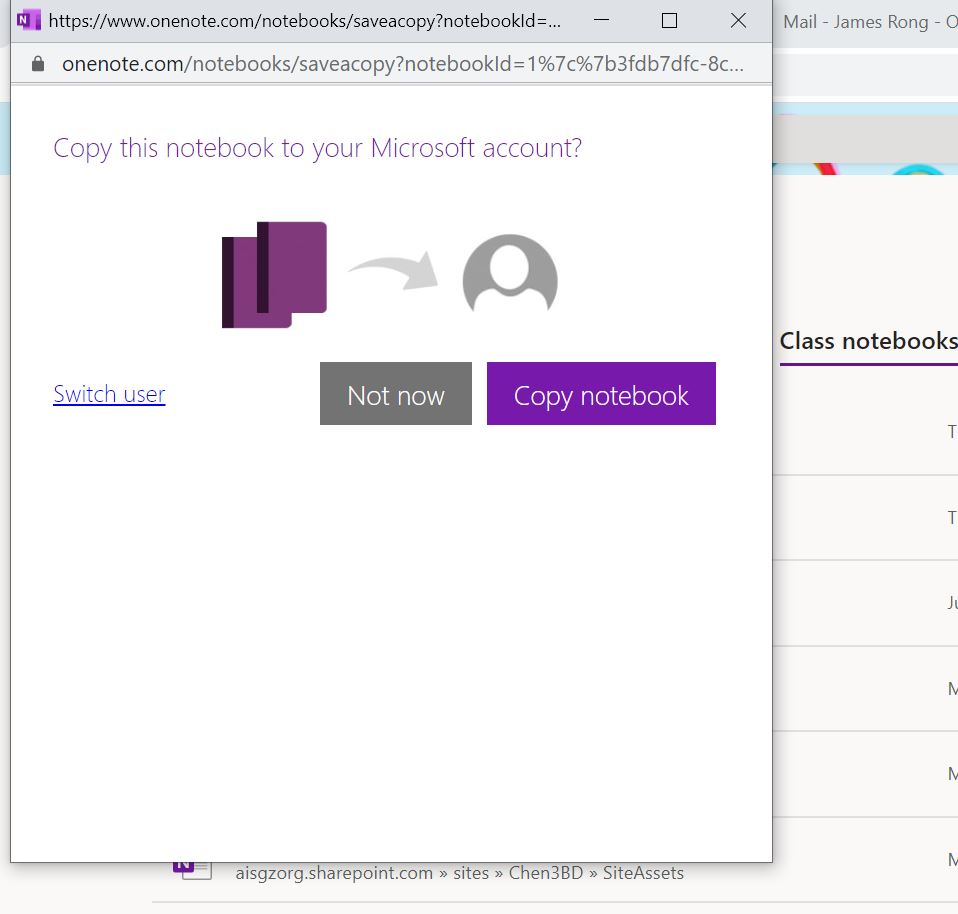
8. Wait for a while until they copy all your content to new notebook, it depends on how large for the Class Notebook you having.
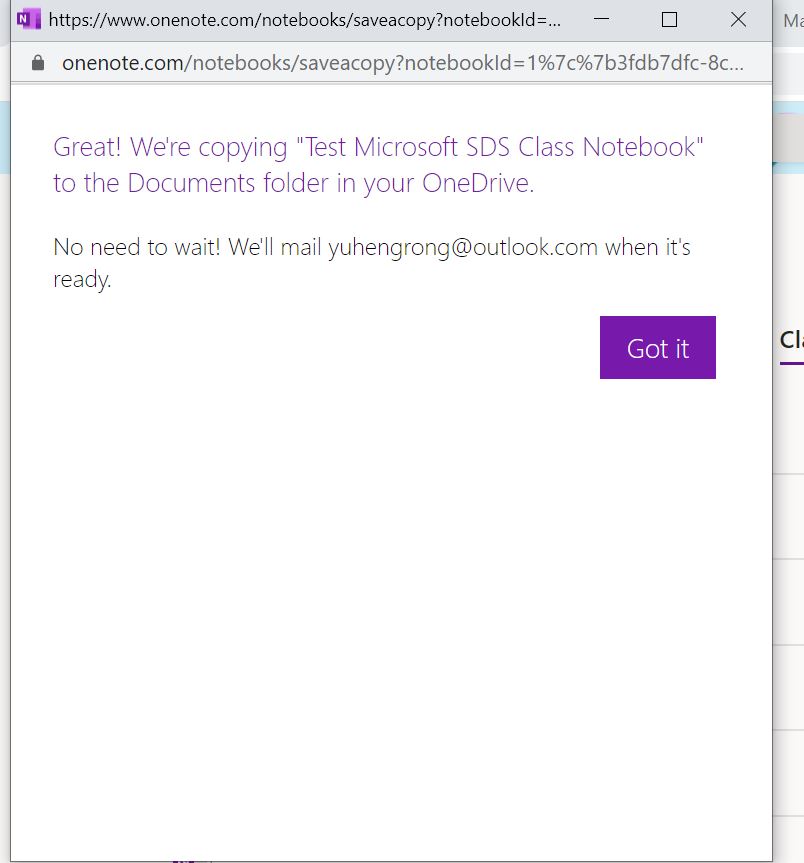
9. After All, you will find the Class Notebook has been copy to your new account like the screenshot below.
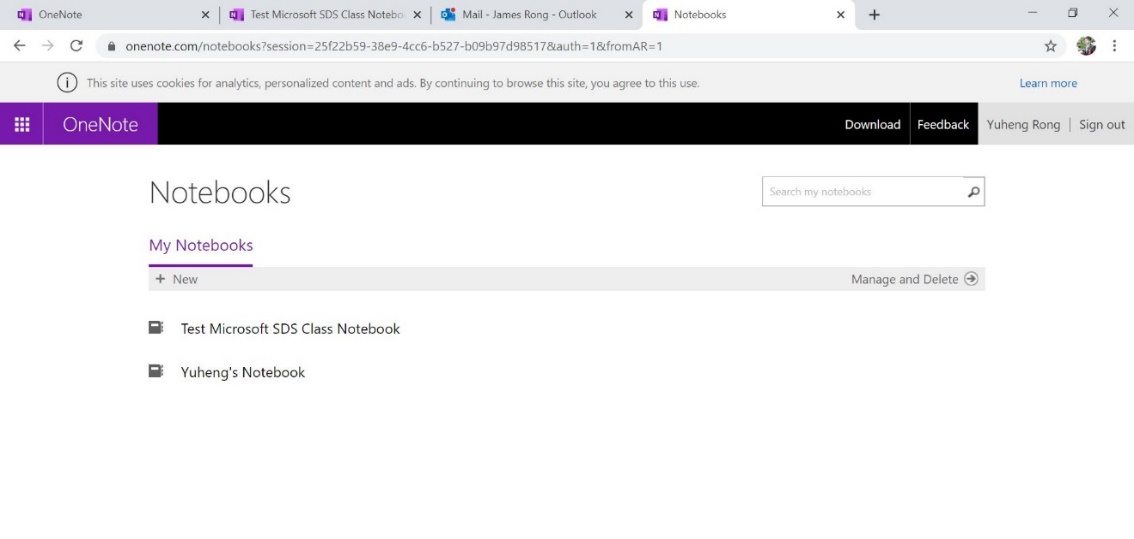
Noted:
- Save a Copy to personal account works only if section size is less than 250 MB.
- Save a Copy to a “work/school account” only works for file sizes less than 2 GB.