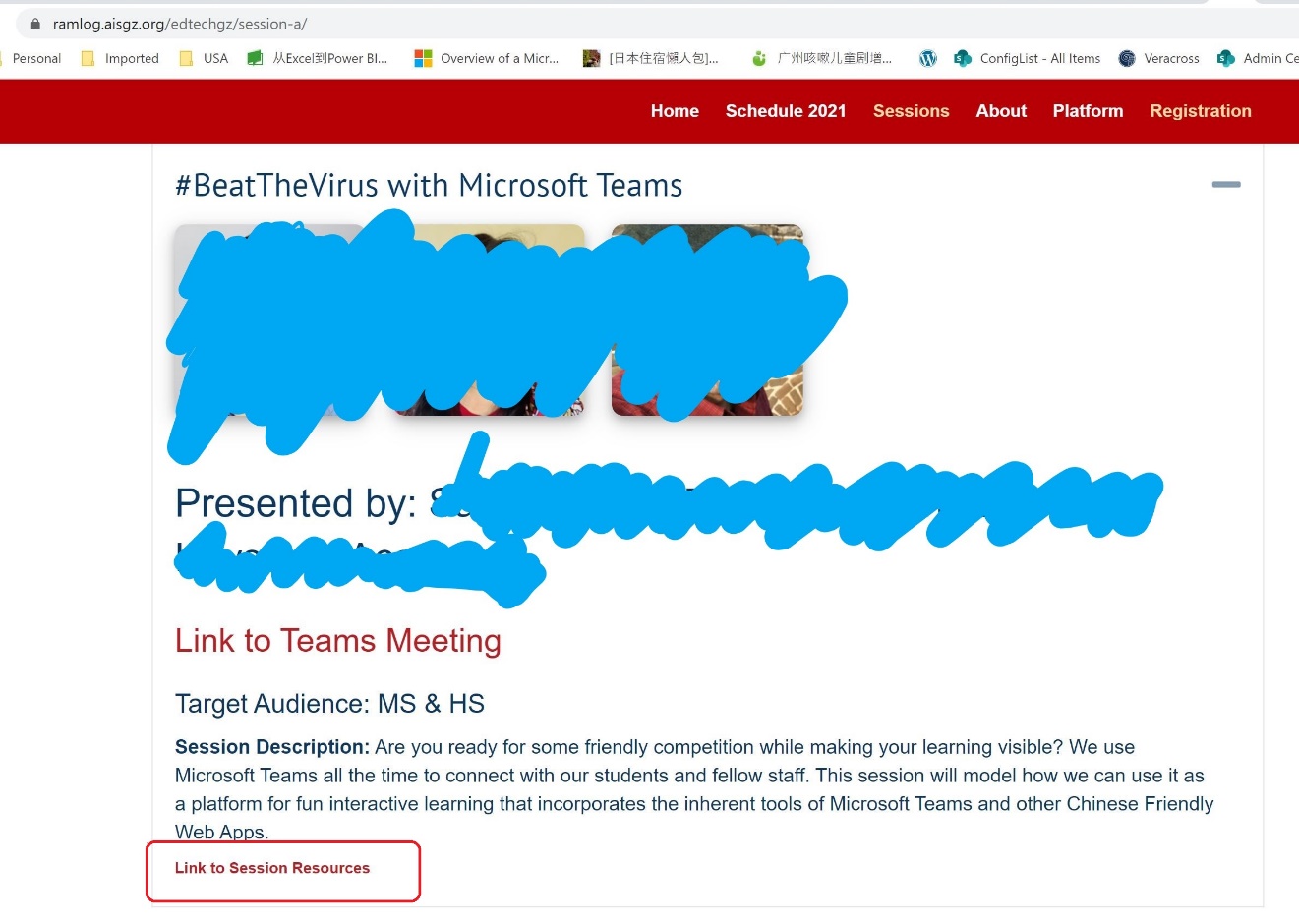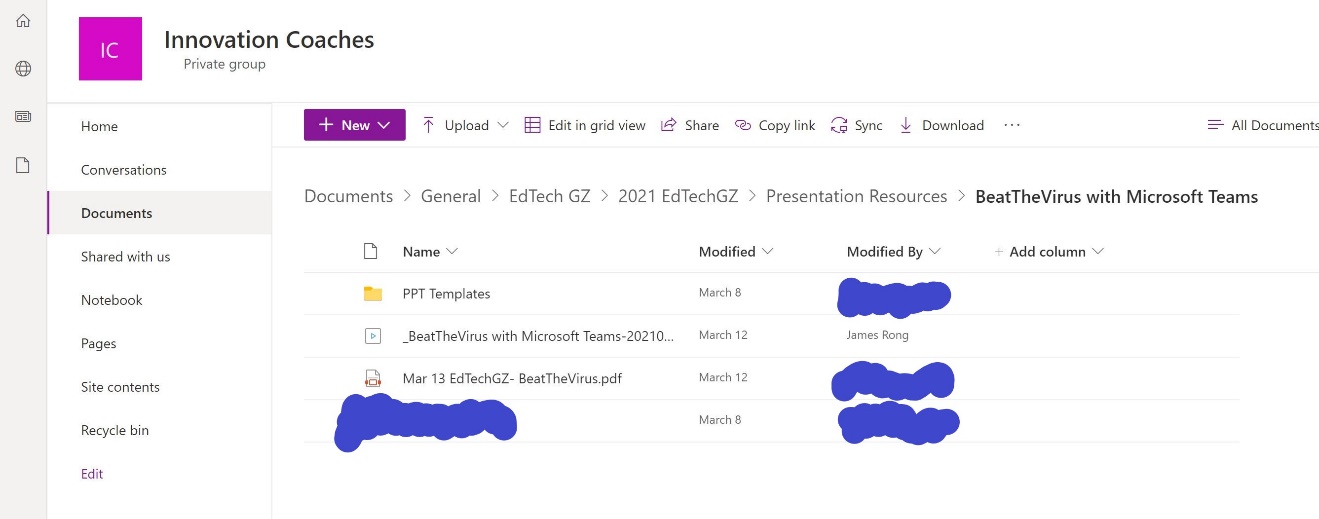Run effective meetings with Microsoft Teams
If you want to read all my new article at once, feel free to scan the following QR code to follow my wechat account.



Two weeks ago we use Teams to run a successful meeting with large group of attendees with 43 sessions for our EdTechGZ conference. This was one of the best case study to prove that how to run the meeting from Teams. If you also want to run the meeting like this way. Here are some tips for you.
- Design the role for the meeting
- Find an easy way to let everyone to join the meeting
- Set the rule for all sessions
- Rehearsal and listen to the feedback
- Showtime
- Share the recording file
- Design the role for the meeting
If you are planning a large group meeting with different sessions hold at the same time. It is critical to assign role for each session to determine who can do what in the meeting. I prefer to set 4 roles for it. Organizer own all the meetings and he can add the moderator and Presenter to chair the each session, after all, Organizer can share all the recording video out. On the other hand, Moderator and Presenter share the same permission to chair the meeting. The different is I want to make sure presenter can focus on the presentation and moderator can help presenter to take care for everything with their presentation. Like admit the attendee, recording, unmute the attendee etc. Attendee can use the invitation link to join the meeting without login any credentials.
|
Capability |
Organizer |
Moderator |
Presenter |
Attendee |
|
Create the meeting |
✔ |
|||
|
Setup the rule for the meeting |
✔ |
|||
|
Speak and share the video |
✔ |
✔ |
✔ |
Depends |
|
Participate in the meeting chat |
✔ |
✔ |
✔ |
✔ |
|
Share content |
✔ |
✔ |
✔ |
|
|
Privately view a PowerPoint file shared by someone else |
✔ |
✔ |
✔ |
✔ |
|
Mute or Unmute other participants |
✔ |
✔ |
✔ |
|
|
Remove participants |
✔ |
✔ |
✔ |
|
|
Admit attendee from lobby |
✔ |
✔ |
✔ |
|
|
Change the roles for other participants |
✔ |
✔ |
✔ |
|
|
Start or stop recording |
✔ |
✔ |
✔ |
2. Find an easy way to let everyone to join the meeting
When you use the Organizer account to create the meeting, you can add the moderator and presenter email address into Optional field. I will suggest to create an internal email address to all presenter even they have their own tenant account. It will be easier for external user to join the Teams as a presenter with an account belong to your tenant. After all, you should copy for your meeting and let everyone to join the meeting.
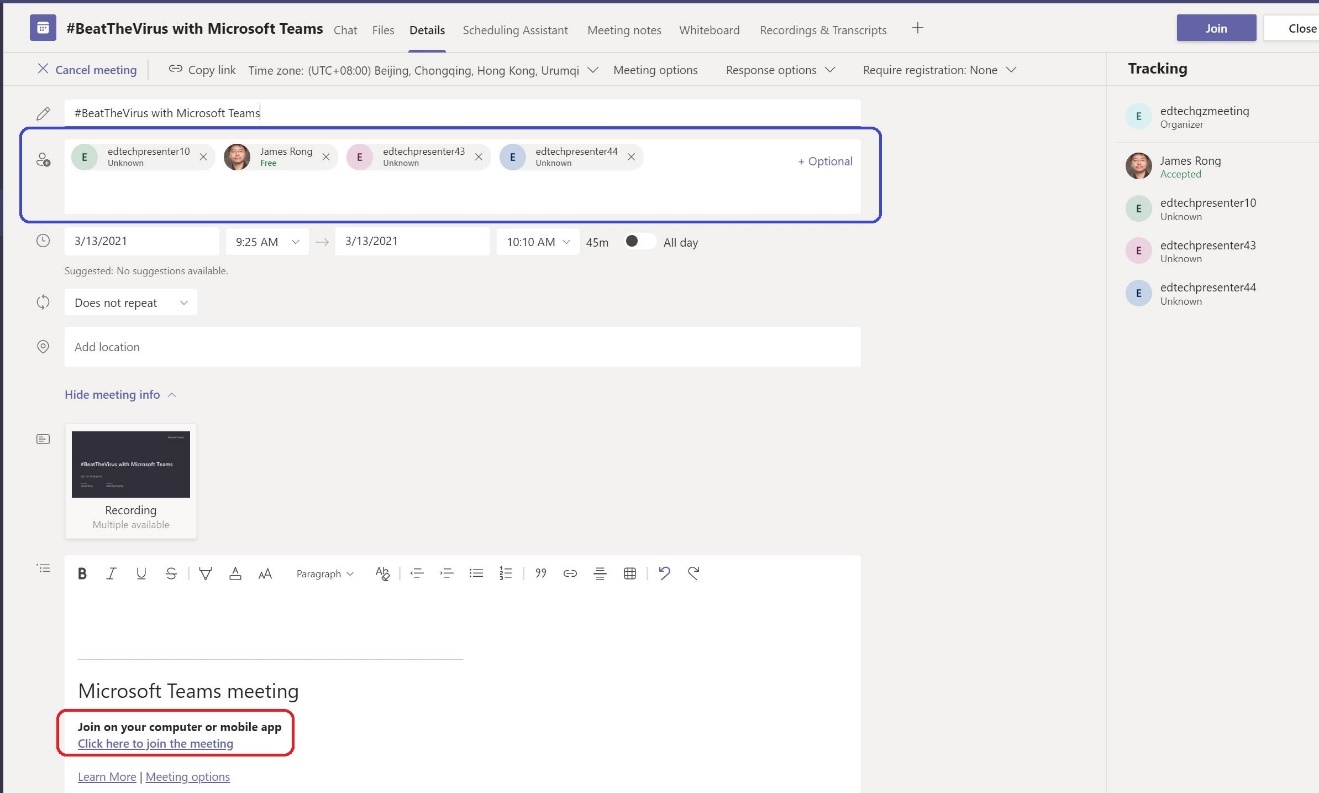
Here are another tips, if you want to find the most easy way to let everyone to join the meeting as a guest without login any credentials. You have to make sure to have a clear guide for them to join the meeting. We will ask them to join the meeting from the browser directly no matter they use Mac or Windows. In this case, they can join the meeting with few clicks and without register an account. For more details, you can check with the video below.
How to join the meeting from your Mac?
How to join the meeting from your PC?
3. Set rules for all meeting sessions.
Nothing can be accomplished without norms or standards. Without a right rule limited for the meeting, you will never run a smoothly meeting in my mind.
The following rule is what I set for each session for our EdTechGZ conference
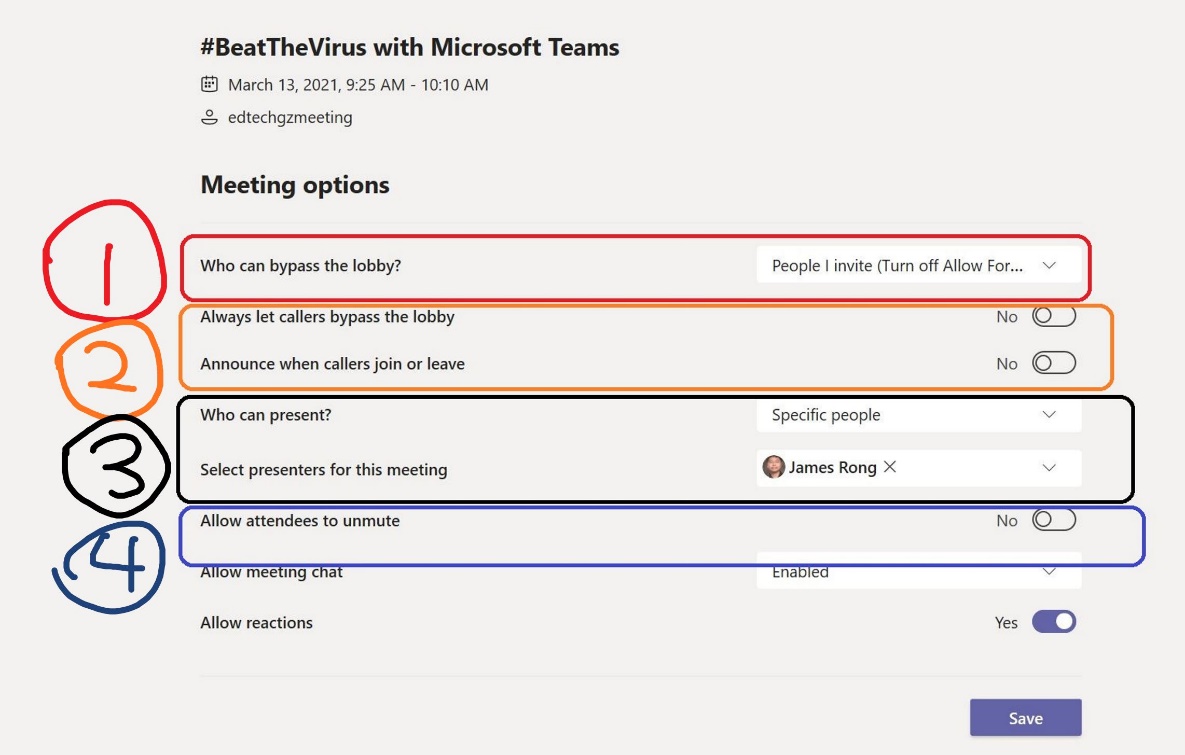
1) Who can bypass the lobby —— Choose People I invite ( Turn off Allow forwarding in the meeting invite) In this case, We can guarantee all attendees need to use my original meeting invitation email to join the meeting. Meanwhile, as I only add the moderator and presenter into participant list, so all attendees need to wait at the lobby to wait for presenter or moderator to admit them to join the meeting.
2) Make sure all phone callers should also join the meeting until got the admit from presenter or moderator. Uncheck the box for “Announce when callers join or leave” so that it won’t affect for the presentation.
3) Assign the presenter role to presenter and moderator. —- As all the meeting are create by organizer account. So we have to add the moderator and presenter account to chair the meeting before the meeting start.
4) Allow attendees to unmute—– uncheck this box so all the attendees will mute the microphone when they join the meeting by default. They can not even unmute themselves until get the approve from presenter or moderator. In this case, we can make sure we won’t have the echo issue for the meeting and we can control who can speak during the presentation.
4. Rehearsal and listen the feedback.
It’s important for moderator to run a rehearsal for the presenter minimum one week before the event. Presenter should only focus on the presentation, moderator will help them to admit the attendee, recording the meeting and chair the meeting. A clear guidance for the presenter is very helpful because some of them may not familiar with the meeting platform we use for our event. We will suggest all presenter to use Teams application to present so they can get a full end user experiences and the traffic will run much more smoothly. Meanwhile, we need to collect all the feedback we get from presenter and see if we miss anything.
Here is the sample guide video we make for EdTechGZ conference and share to all presenters.
5. Show time.
If you have set a suitable meeting policy for each session, share a clear guidance for everyone and run a rehearsal for presenter. I think you can run a successful meeting with Teams like what we did for our EdTechGZ conference two weeks ago. We totally have 43 sessions run from 9:30am to 12:15pm for our conference with Teams during weekend. Each session minimum have more than 10 attendees to attend it. Some of our session will have even 40+ attendees to join from the record. We send a survey form for all attendees and looks like everyone agree that it’s easy to join the meeting. Noted: The most critical thing in my mind is make sure the moderator to record the meeting.
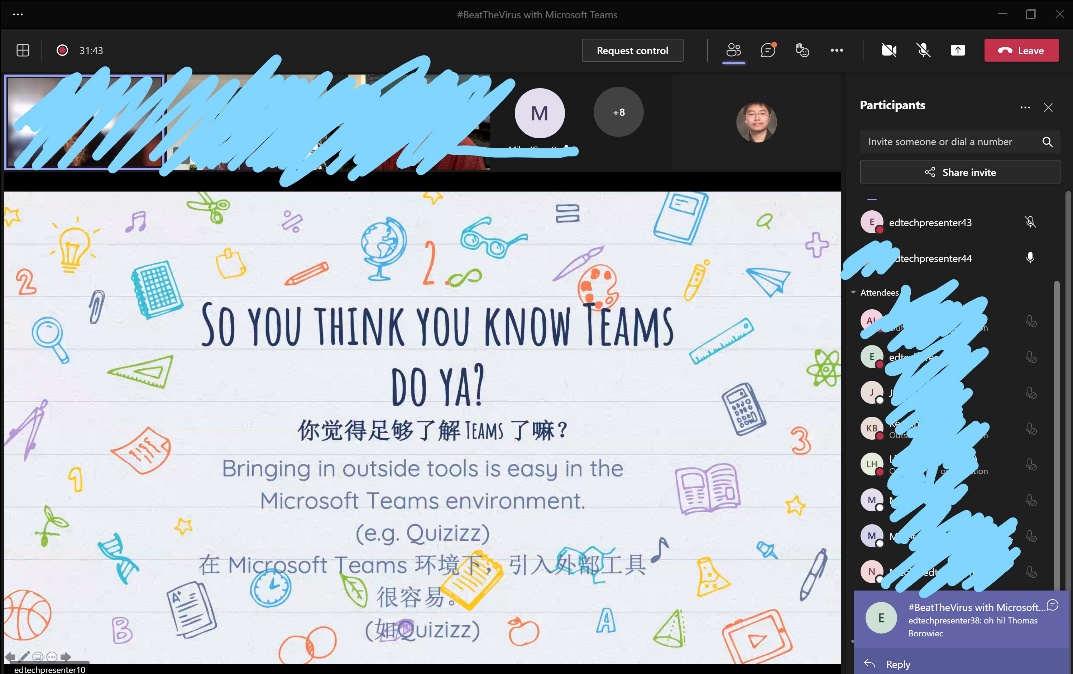
6. Share the recording file
There are 43 session for offers from our EdTechGZ conference in the morning, None one can join all the sessions at the same time. So that’s why it’s important for moderator to record the meeting. Each session will have a split recording video host on the onedrive and it’s easy for us to generate an anonymous link and summary all the link into a page then share it out. Everyone can see the recording video and the presentation documents for all other sessions anytime they want.