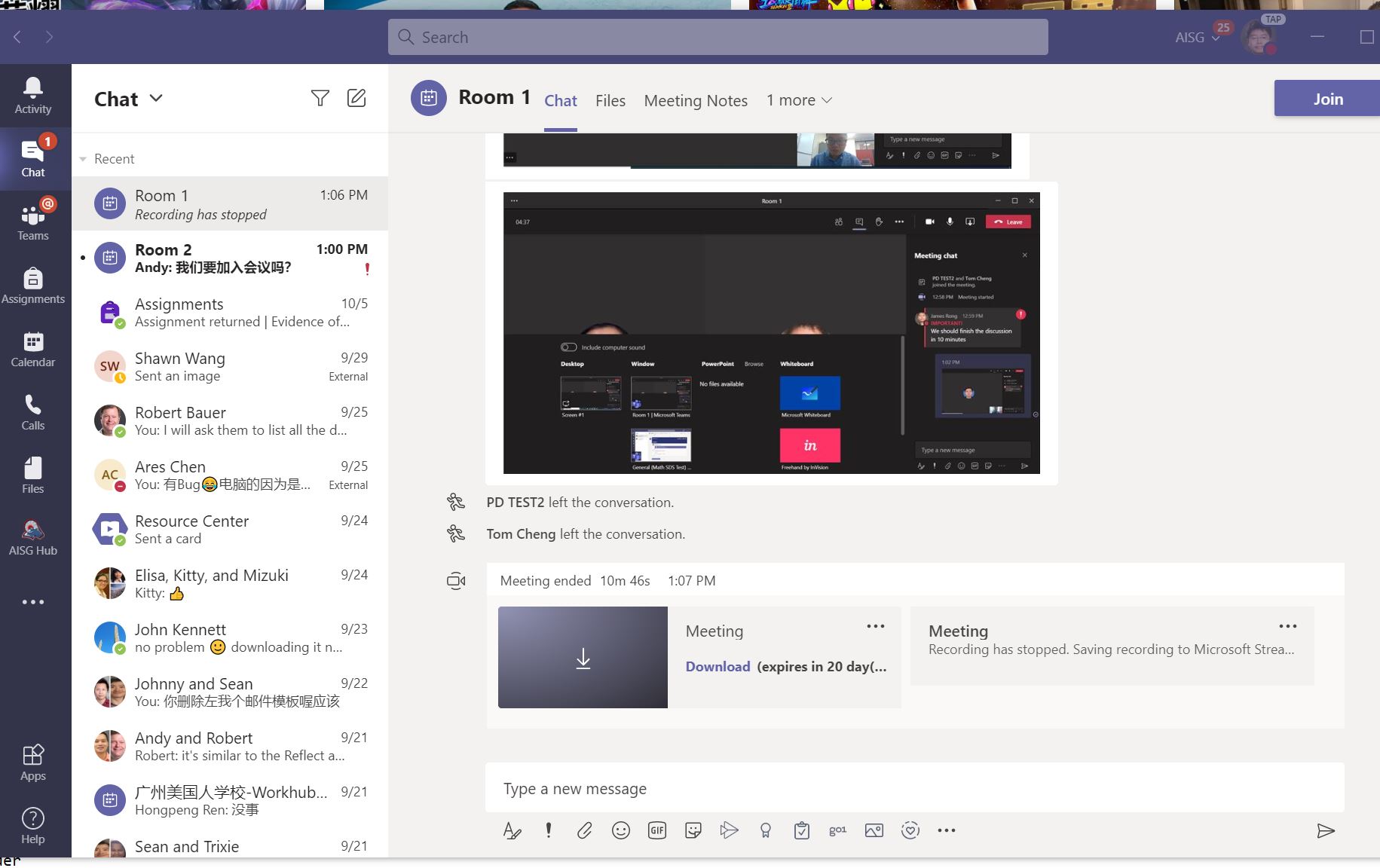Teams Breakout Room Solution
If you want to read all my new article at once, feel free to scan the following QR code to follow my wechat account.


Since we keep discussing the Teams Breakout room solution, it finally release to our tenant right now but it still in Beta version so it still make lots of changed these days. It offer a new solution to let Teacher to split main meetings into smaller sessions for focused discussions. Teacher can design how to assign the kids in different meeting room base on their design and join into the breakout room anytime they want.
Let’s see how to use Teams breakout room solution today.
- You can schedule a meeting in Teams Channel.
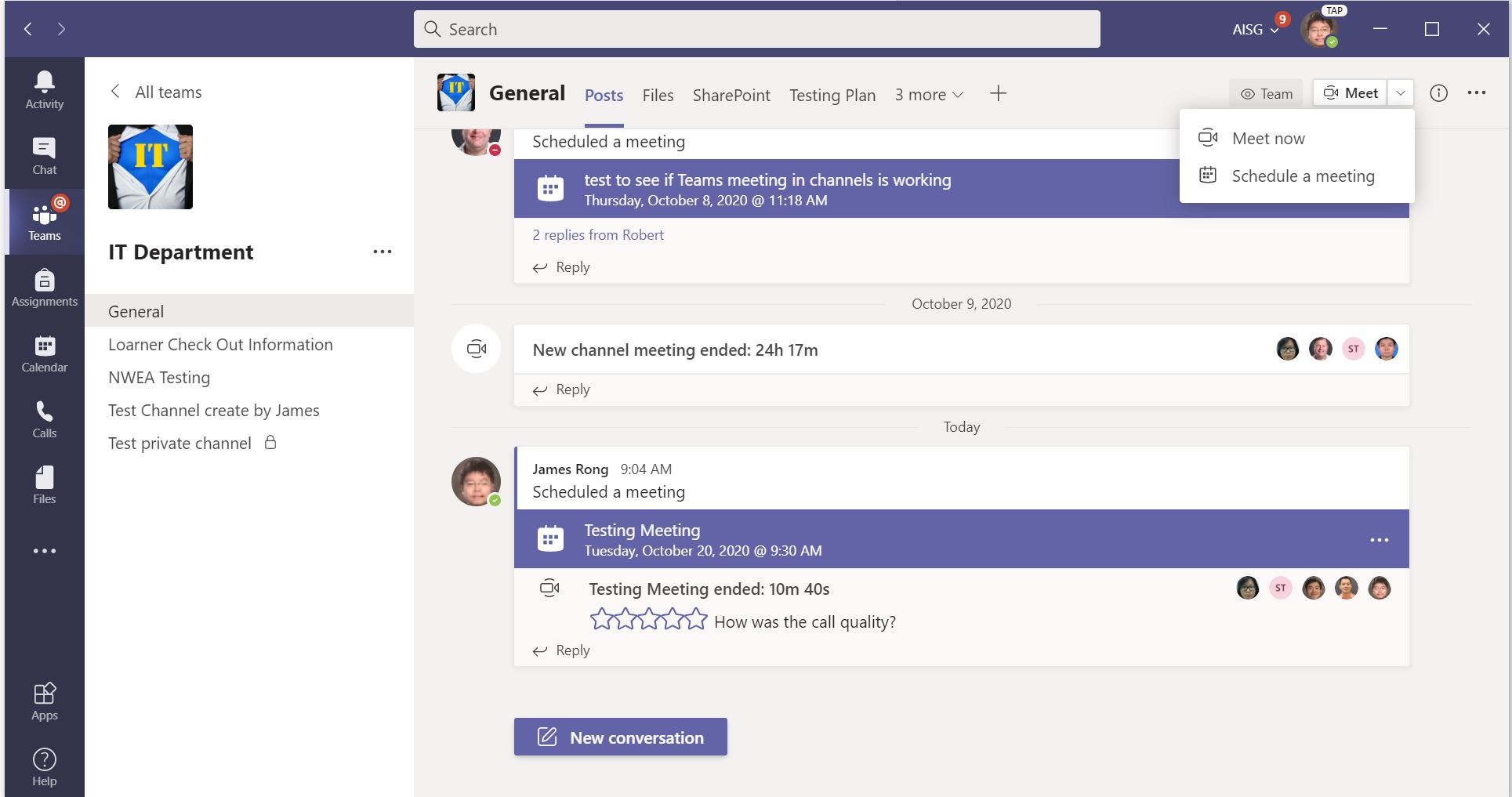
2. Setup the meeting as usual.
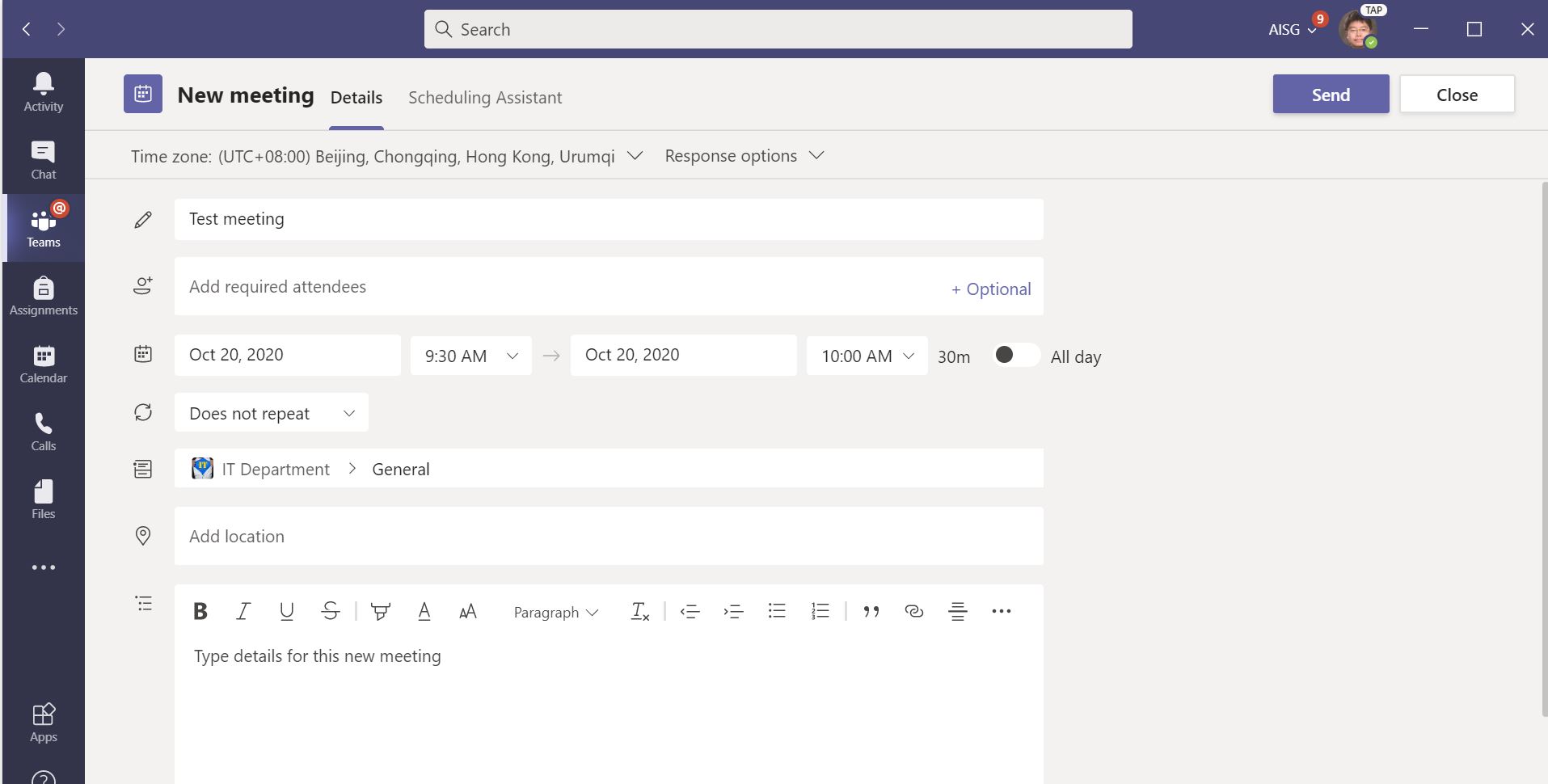
3. Click the Breakout Room icon like the screenshot below.
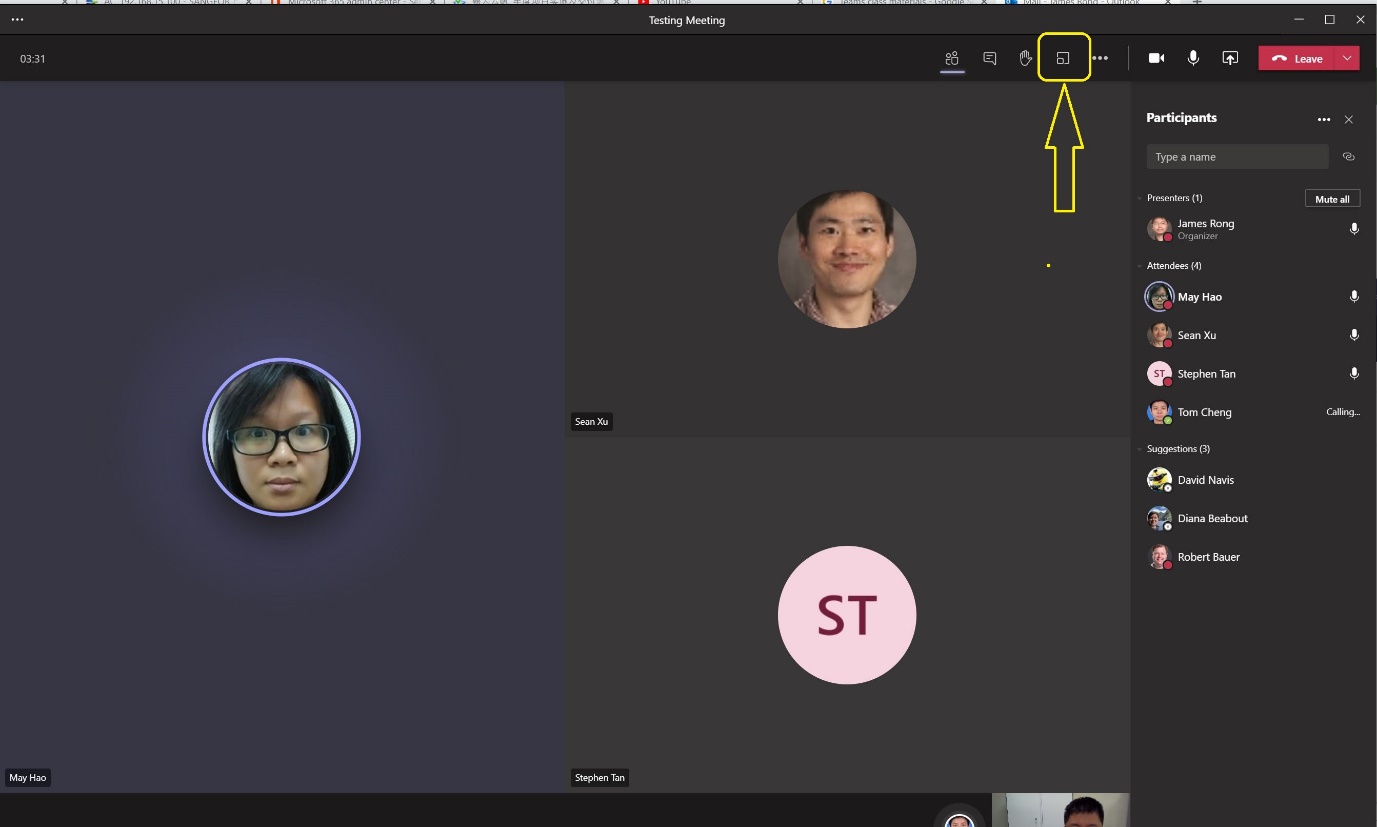
4. Create the Breakout Room manually or automatically and decide how many meeting room do you want to split then select “Create Rooms”.
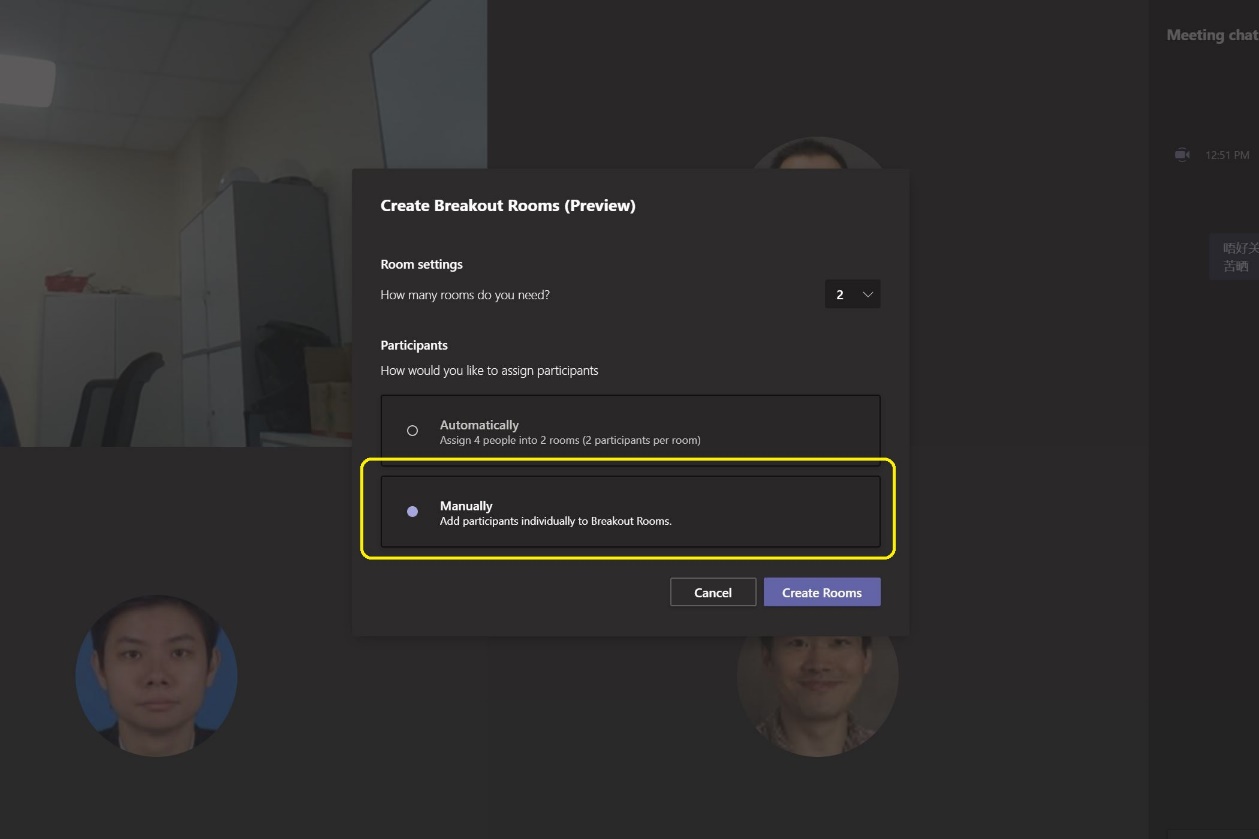
5. Once the meeting is created, you can click into “Add rooms” to add more breakout room for your session and you can rename the meeting room like the screenshot below.
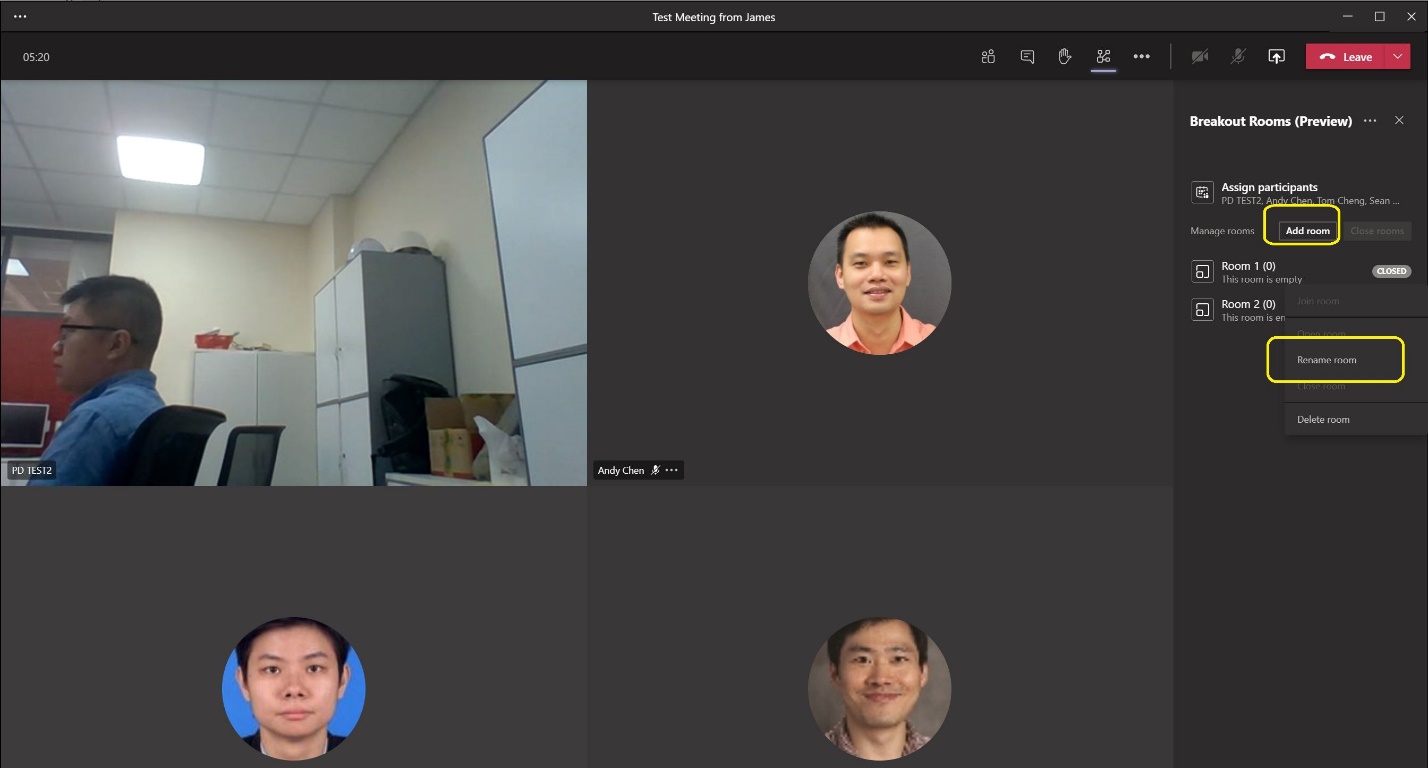
6. You can add the new breakout room like the screenshot below.
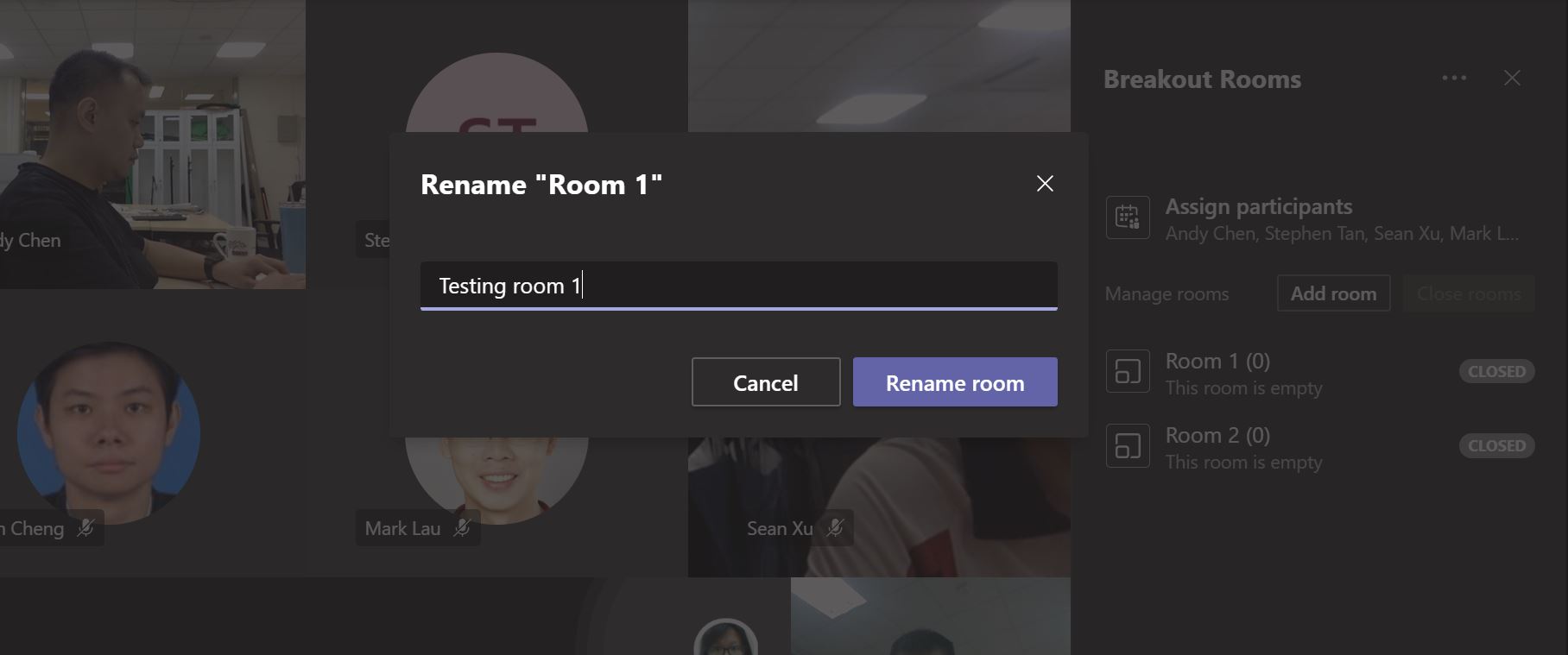
7. Once all the meeting room is created. You can decide how to split participants into different room. Pls pick up the participants first.
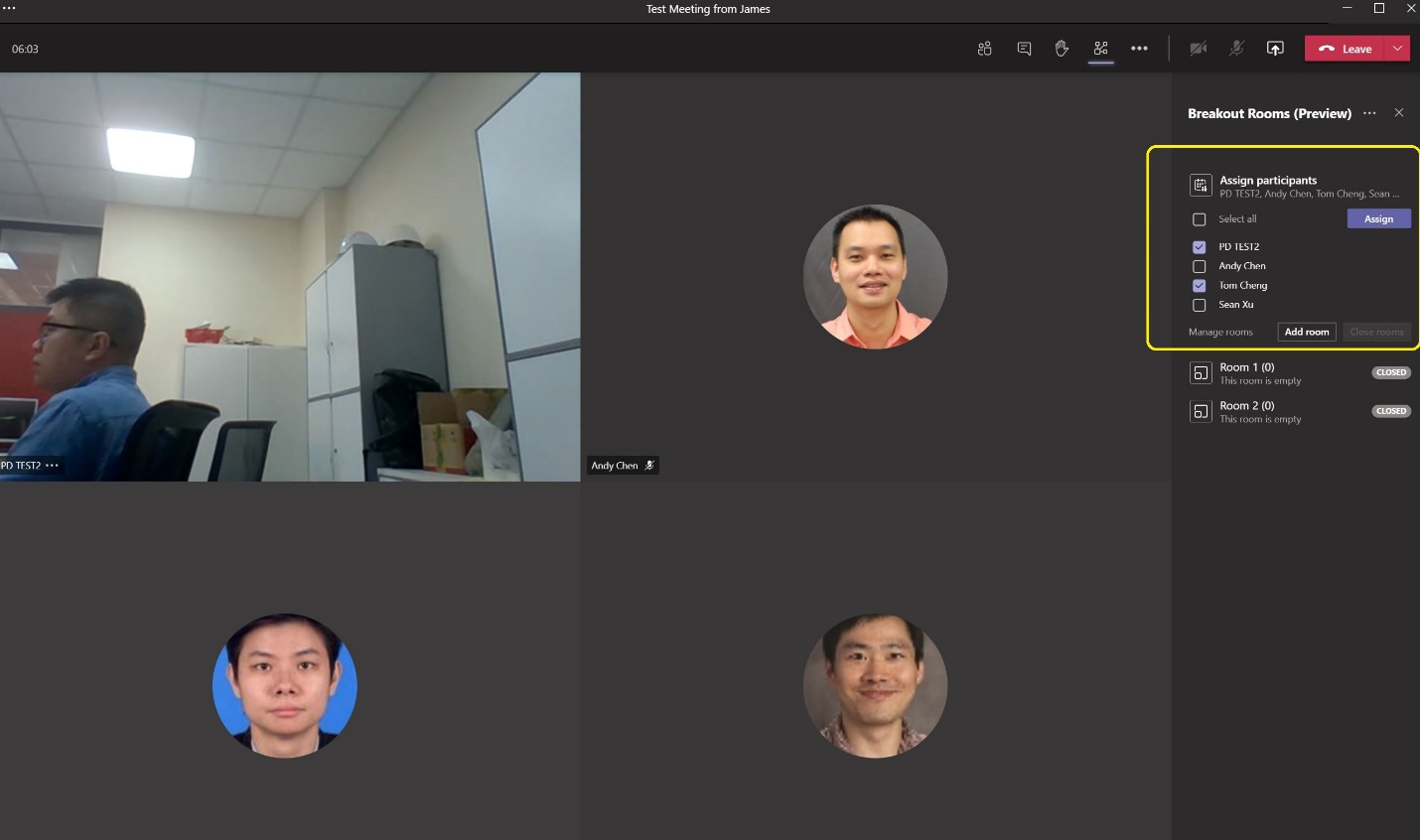
8. Assign the participant into the right rooms.
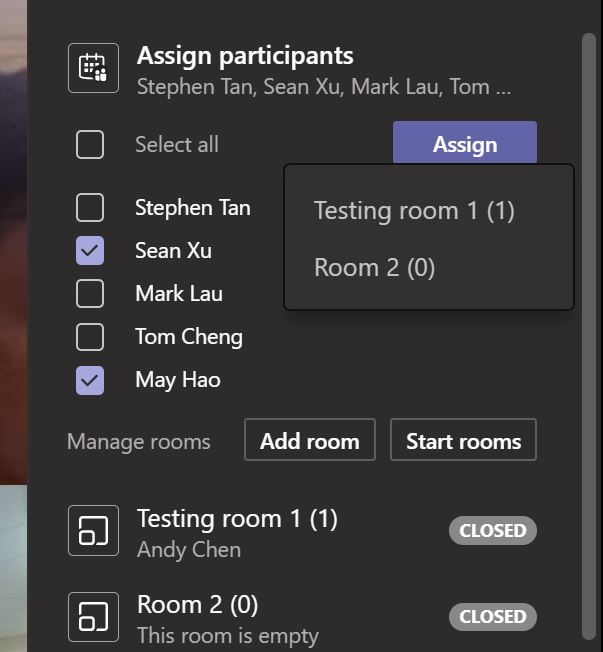
9. Start all the breakout rooms.
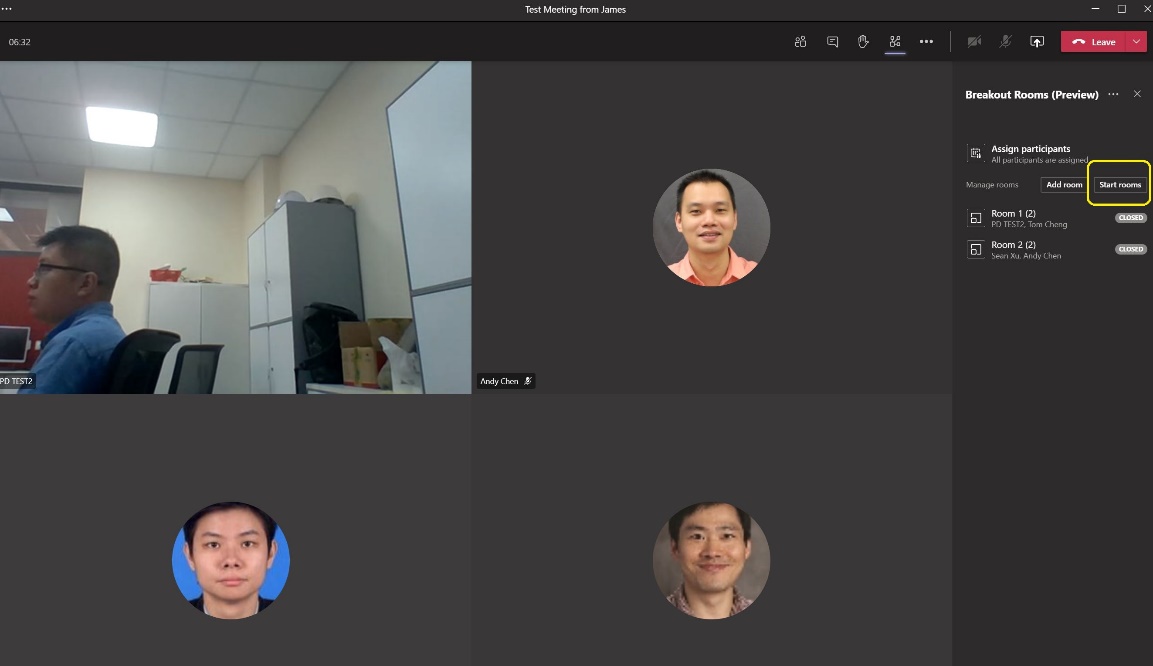
10. You can make an announcement to all the breakout rooms like the screenshot below.
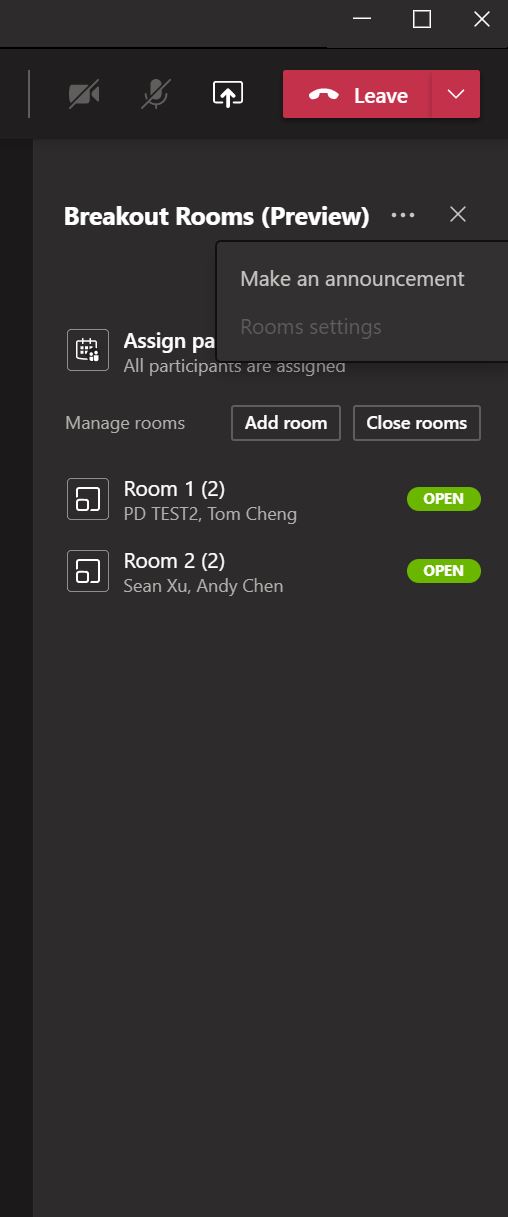
11. Write down the announcement and click “Send”.
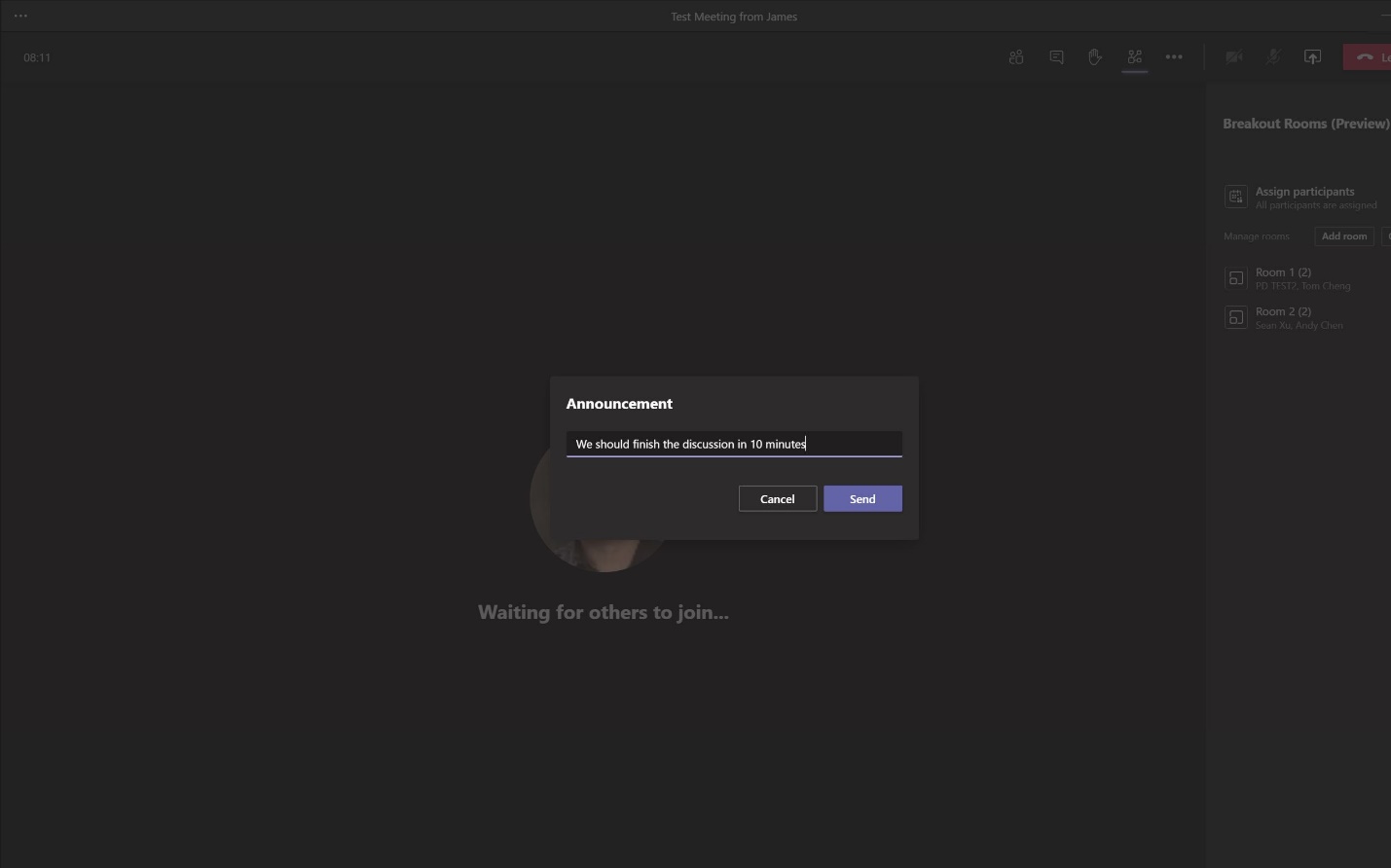
12. All the breakout room will receive an important message in their message tab.
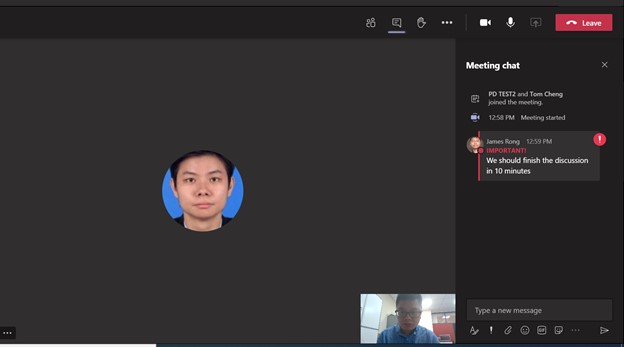
13. Teacher can join all the breakout room anytime they want. The main meeting room session will still exist from the back end. Once they join the breakout room, they can change the attendee role into presenter like the screenshot below. All the kids just got the attendee role by default so they can’t share their screen.
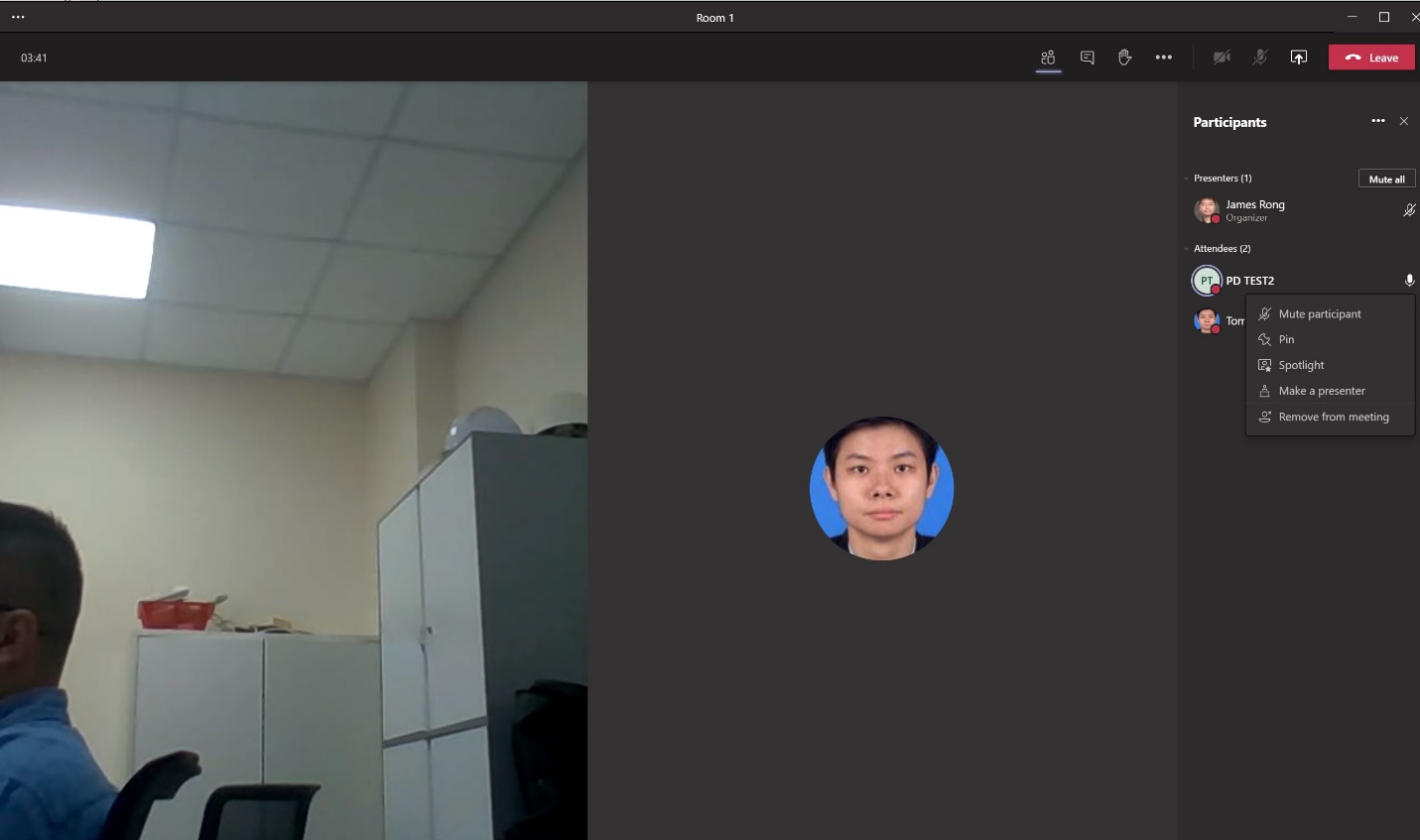
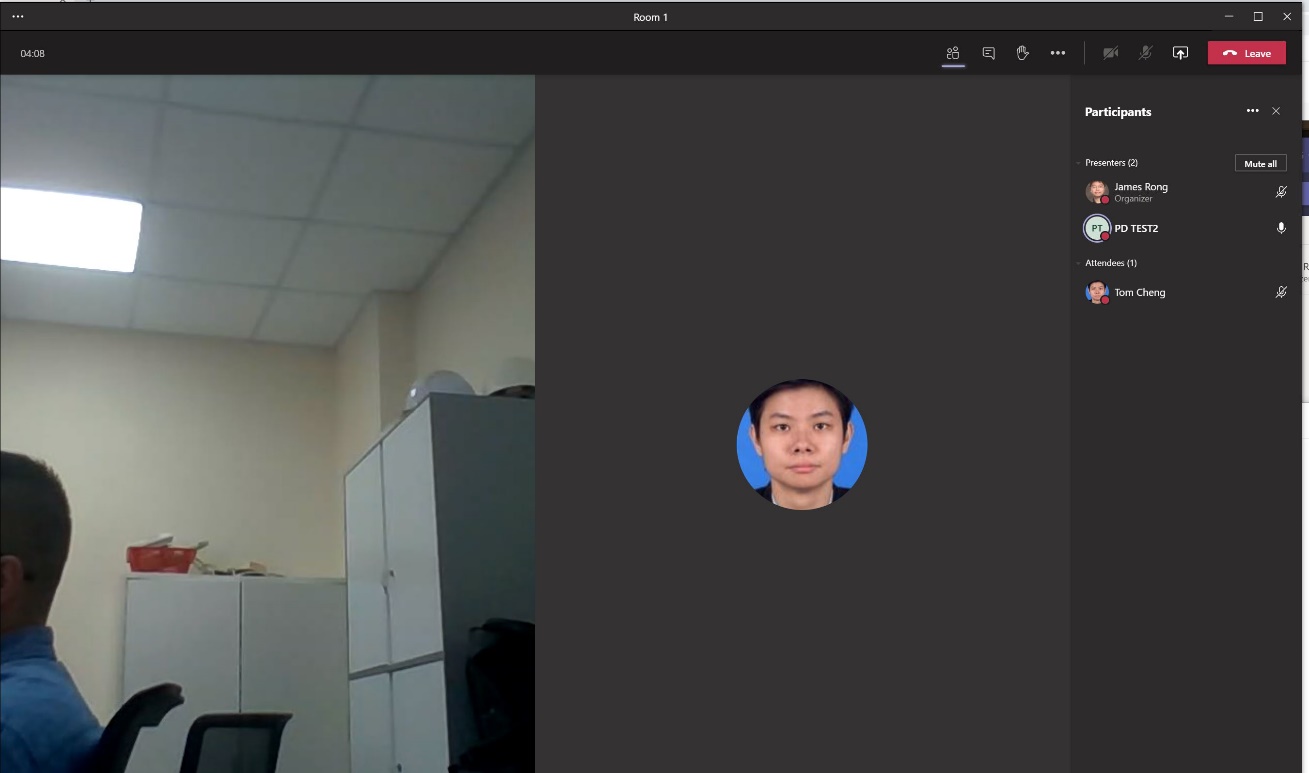
14. After you change one of the kid’s role into presenter mode. They can chair the meeting like mute everyone and share the screen.
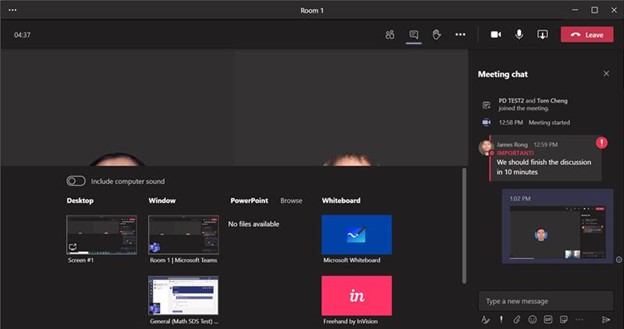
15. Teacher can close all the breakout room anytime they want. It will take a while for everyone to switch their live session from breakout room to main room from the backend.
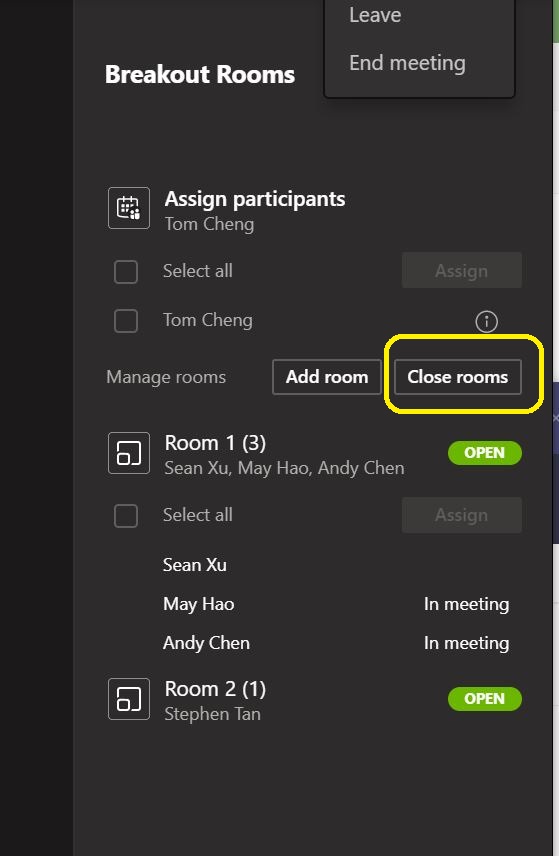
16. If you have record any meeting into the breakout room. It will show on to your chat icon instead of the Teams. The main meeting room recording file will still located at Teams channel as usual.